Microsoft Excel は、あらゆる種類の詳細な問題解決機能と動的書式設定を備えた強力なデータベース管理ツールです。 ただし、それを最大限に活用するには、基本を知っておく必要があります。 Microsoft Excel での列の追加はすばやく簡単です。 方法を学べば、ほんの数ステップで実行できます。
コンテンツ
- スプレッドシート全体に新しい列を追加する
- 部分的な列の追加
Excel に関するその他のヒントについては、次のガイドをご覧ください。 Excelでセルを結合および結合する方法 そして ドロップダウンリストを作成する方法.
おすすめ動画
簡単
デスクトップ PC、ラップトップ、タブレット、または スマートフォン
マイクロソフトエクセル
スプレッドシート全体に新しい列を追加する
スプレッドシートの上から下まで広がる新しい列を追加したい場合があります。 これは、いくつかの簡単な手順で実行できます。
ステップ1: 新しい列を追加する場所の右側にある列を選択します。 列の上部をクリックするだけで、Excel がその列を強調表示します。

ステップ2: 列を右クリックして選択します 入れる, 新しい列が挿入され、必要に応じて操作できます。
これはスプレッドシート全体に影響するため、列を追加したい部分だけがある場合は、次のセクションに進んでください。

関連している
- Outlook でメールを取り消す方法
- Microsoft Teams で最も一般的な問題とその解決方法
- Windows 11 の一般的な問題とその解決方法
ステップ 3: この場合、「経費」列を追加し、次の間で表示されるようになりました。 苗字 そして 販売.
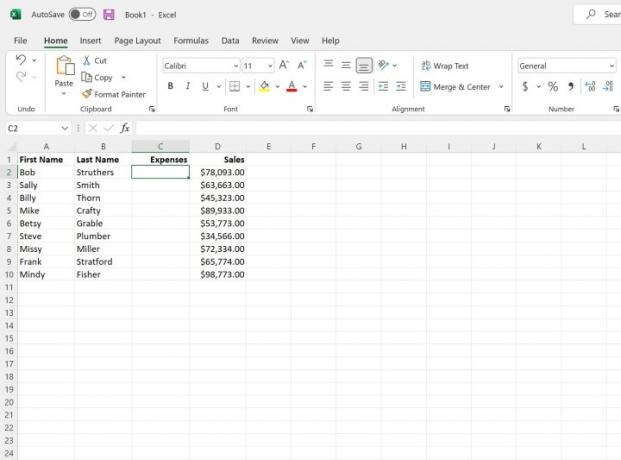
部分的な列の追加
場合によっては、スプレッドシートの一部に新しい列を追加したいことがあります。 それも簡単にできます。
ステップ1: 新しい列を追加する場所の右側のセルを選択します。

ステップ2: 選択範囲を右クリックして選択します 入れる.
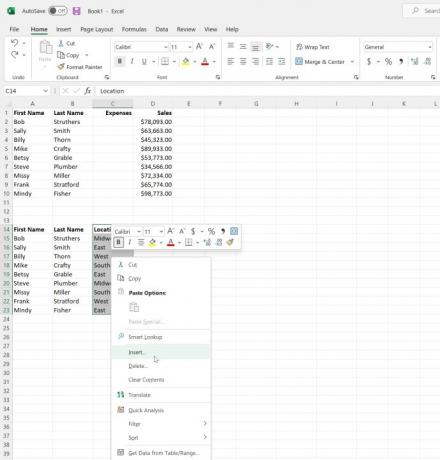
ステップ 3: 次のオプションが表示されます。 セルを右にシフト, セルを下にシフトを挿入します。 行全体、または 列全体. この場合、セルを右にシフトして、スプレッドシートのこの部分に新しい列を追加できるようにします。

ステップ 4: これで、他の情報に影響を与えることなく、スプレッドシートのこの部分で作業できる新しい列が作成されました。

もっと詳しく知りたいですか? あなたの Microsoft Excel のヒントとテクニック ガイド 一見。
編集者のおすすめ
- Google スライドにフォントを追加する方法: ステップバイステップガイド
- ゲームを改善するために Windows 11 で VBS を無効にする方法
- 外部ゲームを Steam ライブラリに追加する方法
- Wordでページを削除する方法
- Word 文書を Kindle にエクスポートする方法
ライフスタイルをアップグレードするDigital Trends は、読者が最新ニュース、楽しい製品レビュー、洞察力に富んだ社説、ユニークなスニーク ピークをすべて提供して、ペースの速いテクノロジーの世界を監視するのに役立ちます。




