の LG G8 ThinQ は、いくつかの最先端の機能を提供しながら、最高級のフラッグシップスペックを備えています。つまり、2019 年に向けてです。 LG G8 は、特に割引価格で購入できる今では、価値のある買い物であり、所有するのが楽しいデバイスになる可能性があります。
コンテンツ
- 便利な空中動作をセットアップ (およびマスター) する方法
- ジェスチャーまたは単語で写真のキャプチャをトリガーする方法
- 写真に自分のアバターを入れる方法
- ビデオ撮影中にポートレートモードを使用する方法
- 画面共有を使用して有効なデバイスにキャストする方法
- 音楽を自分好みにチューニングする方法
- 異なるアカウントで複数のアプリを実行する方法
- 携帯電話を内部メモリまたは外部メモリにバックアップする方法
- ノッチを取り除く方法
- 駐車位置を保存する方法
- フローティングバーの使い方
それを念頭に置いて、以下のリストを作成しました LG G8 ThinQ 新しい携帯電話から最大限の価値とエンターテイメントを引き出すためのヒントとテクニック。
おすすめ動画
便利な空中動作をセットアップ (およびマスター) する方法
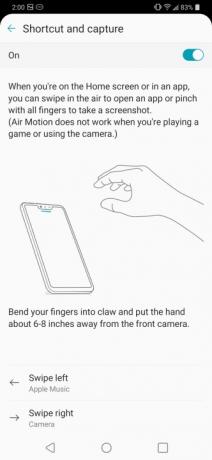
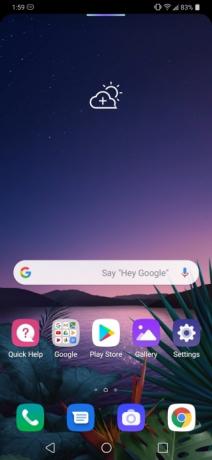

リストの最初は、G8 の印象的なセットアップです。 飛行時間 (ToF) センサー。手のひら認識によるロック解除とエア ジェスチャー制御を容易にします。 スイートスポットを見つけるには、慣れるまでに時間がかかるかもしれません。 向かうことができます 設定 > 一般 > ロック画面とセキュリティ Hand ID のセットアップについて説明しますが、ここでは特に Air Motion コントロールの使用について説明します。
に行く 設定 > 一般 > エアモーション > ショートカットと捕獲 そしてそれをオンに切り替えます。 これで、画面上部の ToF センサーの約 6 ~ 7 インチ上に手を平らにかざすことができます。 緑と紫のインジケーターがポップアップ表示されたら、画面を指したまま手を爪のようなジェスチャーに変えると、Air Motion メニューが表示されるはずです。 手首を左右に動かして、選択したショートカットを開きます。 これらのオプションは次で設定できます。 設定 > 一般 > Air Motion > ショートカットとキャプチャ、 一番下を見てください 左スワイプ そして 右にスワイプ.
ショートカットの選択に関しては、どのアプリが最も役立つかを選択するのはあなた次第ですが、特に 2 つの提案があります。 1 つ目は音楽アプリケーションです。Air Motion を通じて音楽再生を制御でき、音量制御もサポートしています (Apple Music は開くことができるだけで制御できません)。 エアジェスチャーでアプリを開いた場合でも、再生したい曲やアルバムを選択するには画面にタッチする必要がありますが、その後はエア モーションは、手が濡れていたり汚れていたり、曲を一時停止したり再生したり音量を上げるために携帯電話を手に取りたくない場合に便利なツールです。 音量。 必ずオンにしてください
音楽とビデオを制御する 同じシステム設定メニュー内で。次に、特にセルフィーをたくさん撮る場合には、カメラ アプリをお勧めします。 デフォルトでは、カメラ アプリは最後に使用したモードで開くため、定期的に自撮り写真を撮っている場合は、Air Motion 経由でカメラを開くとすぐに自撮りモードに切り替わります。 次に、別の手のジェスチャー (開いた手のひらを握りこぶしに変える) でシャッターを切ることができます。これは、シャッター ボタンをタップすることなく、完璧な写真を撮るための確実かつ迅速な方法です。
ジェスチャーまたは単語で写真のキャプチャをトリガーする方法



これにより、写真を撮影する別の方法が登場します。 手のジェスチャーで自撮り写真を撮るオプションがあるだけでなく、すべての写真撮影で 5 つの異なるホット フレーズを使用してシャッターを切ることができます。 「チーズ」、「スマイル」、「ウィスキー」、「キムチ」、または「LG」はすべて、前面または背面のカメラで写真を撮る有効なフレーズです。 自分撮りだけでなく、三脚やグループでの撮影にも便利です。
カメラアプリを開き、左上の歯車アイコンをタップします。 見つかるまで下にスクロールします チーズシャッター そしてそれをオンに切り替えます。 それでおしまい!
写真に自分のアバターを入れる方法
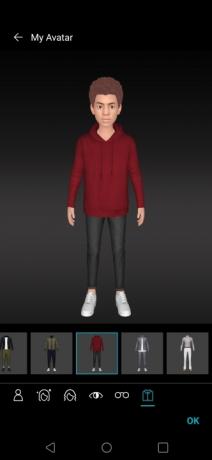


ミー文字, AR絵文字、その他のそのようなアバターは最近大流行していますが、LG は G8 ThinQ でもそれを忘れていませんでした。 カメラ アプリ内のフィルター タブ (上部の三重丸のアイコン) 内に My Avatar があります。
スマイリーフェイスのアイコンをタップし、その中にある人間の顔のアイコンを選択して、アバターの作成を開始します。 G8 は、自分の写真を撮るように促し、その後、能力の限りアニメーション化されたあなたのアバターを作成します。結果はそれほど粗末なものではありません。 自分の表現を好みに合わせて微調整し、 を押して保存できます。 わかりました. カメラを向けた顔のフィルターとして使用できるようになりました。
残念ながら、背景は単色なので変更できませんが、あなたまたは被写体は、アバターが真似する面白い顔を作ることができます。 G8 は、さまざまな感情やメッセージを表現したアバターの 15 種類の GIF も作成し、友人に送信できます。 猫やシロクマのように見たい場合に備えて、動物ベースのアバターが同じメニュー内にあります。
ビデオ撮影中にポートレートモードを使用する方法

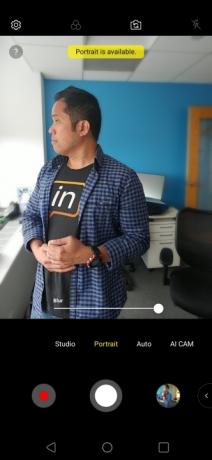

LG は、手動ビデオ キャプチャや Cine Video スイートなど、ビデオ録画に楽しく便利な機能を組み込むよう常に推進してきました。 G8ではその努力を引き継ぎ、撮影中にリアルタイムで被写体の背景をぼかすことができるポートレートモードビデオ機能を搭載しました。
ただし、それを見つけるのはそれほど直感的ではありません。 これは、 肖像画 カメラ インターフェイスのタブ — マニュアルまたは通常のビデオ モード、さらには Cine Video ではありません。 一度入ったら 肖像画、赤い録画ボタンを押すと、ビューファインダーに被写体を入れるエリアが表示されます。 フレームを選択するか、オブジェクトまたは領域をタップしてぼかしスライダーをスライドさせて、ボケの強度を調整することもできます。 録音。
背景と前景を区別するのがあまりきれいではありません。エッジがぼやけるのはよくあることです。そのため、可能であれば、次のことを試してみてください。 オブジェクトと背景の間にできるだけ多くの色のコントラストを作成し、オブジェクトがフレーム内に完全に収まるようにしてください。 平行。 被写体があまり動かない場合にも役立ちます。
画面共有を使用して有効なデバイスにキャストする方法
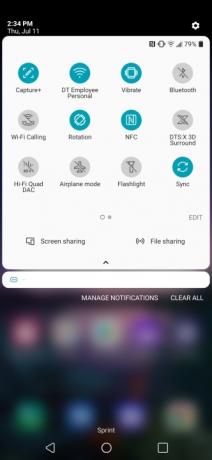
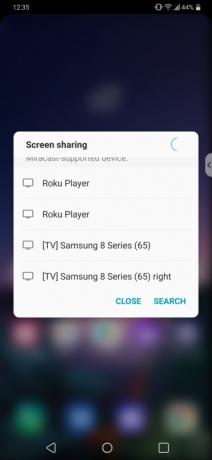
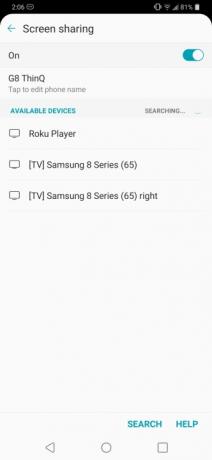
映画のような傑作を作成したら、必ずそれを披露したくなるでしょう。画面共有は、作品を大きなスクリーンに映すための優れたオプションです。 この機能を使用すると、デバイスの音声と画面が互換性のあるデバイスにキャストされます。 Fire TVのMiracast経由で簡単に共有できます。 ロク、ワイヤレス ディスプレイ アプリ経由の Xbox One、およびほとんどすべての最新のスマート TV。 または、Chromecast 対応デバイスとの接続を選択することもできます。
これらすべてには、 画面共有 通知パネルのクイック設定セクションにあるショートカット。 これをタップすると、そのエリア内のデバイスのリストが表示され(Chromecast 対応デバイスと Miracast 対応デバイスの両方がここに表示されます)、好みのデバイスを選択します。 この設定は次の場所にもあります。 設定 > ネットワーク > 画面共有.
音楽を自分好みにチューニングする方法
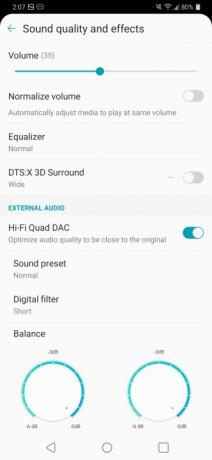
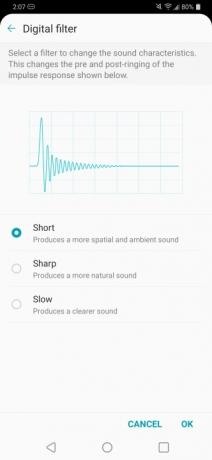
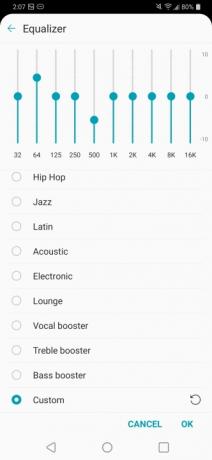
LG は、デバイス上でもメディアを楽しんでもらいたいと考えています。そのため、G8 には 3.5 mm ヘッドフォン ジャックと 32 ビット Hi-Fi クアッド DAC (デジタル - アナログ コンバーター) が搭載されており、優れたリスニング体験を実現します。 ヘッドフォン. G8 を好みのハイレゾ セットに接続します
これらの設定には、ボタンを長押しすることで簡単にアクセスできます。 Hi-FiクアッドDAC クイック設定の ボタンをクリックするか、 設定 > サウンド > 音質とエフェクト > Hi-Fi Quad DAC. これらのプリセットとダイヤルには、次の場合にのみアクセスできることに注意してください。
異なるアカウントで複数のアプリを実行する方法
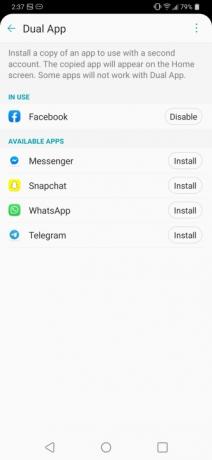
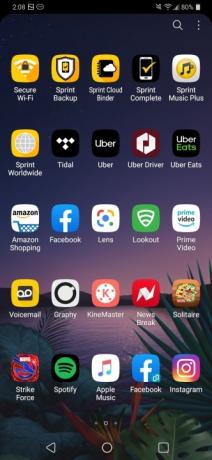
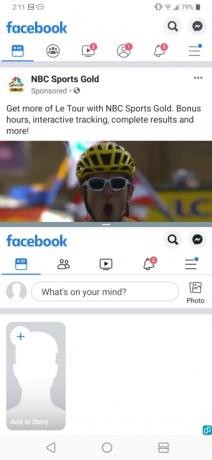
同じアプリの個別のインスタンスで複数のメッセージング アカウントを処理することは、専門家にとって非常に便利なツールです。 G8 は、以下を含むほとんどの主要なメッセージング プラットフォームのデュアル アプリ インスタンスをサポートしています。 フェイスブック、WhatsApp、Telegram、さらには Snapchat まで。
ただ向かってください 設定 > 一般 > デュアルアプリ. Instagram や Twitter を通じてビジネスを行っている場合は、デュアル アプリではサポートされていないため、運が悪いため、アプリでアカウントを手動で切り替える必要があります。
リストからタップするだけです インストール アプリの 2 番目のコピーがホーム画面に表示され、アイコンの隅にデュアル アプリのシンボルが表示されます。 元のアプリがすでに存在する場合は、アプリドロワーとホーム画面にも残ります。 その後、好みのアカウントにログインして、プロのようにマルチタスクを実行します。
携帯電話を内部メモリまたは外部メモリにバックアップする方法

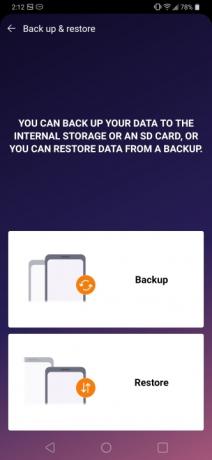
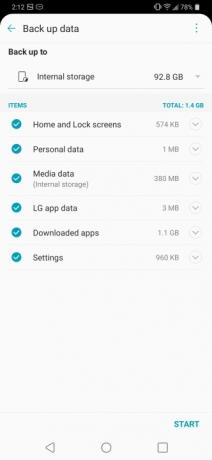
Google ドライブにバックアップしたくない場合、またはバックアップするためのスペースがない場合、LG G8 には内部または外部メモリにバックアップするためのソフトウェアが組み込まれています。 に行く 設定 > 一般 > バックアップ そして選択してください バックアップと復元. 選択時 バックアップ 充電中に定期的なバックアップのスケジュールを設定するかどうかを尋ねられます。 これらの自動バックアップにはアプリは含まれないため、時々手動でバックアップする必要があることに注意してください。 それ以外の場合は、手動バックアップと自動バックアップの両方に、ホーム画面とロック画面、写真とビデオが含まれます。 音楽、設定、および連絡先、メッセージ、通話記録、音声などの個人データ 録音。
復元も同様に機能します。より安全に保管するために、MicroSD カードにバックアップすることをお勧めします。
ノッチを取り除く方法

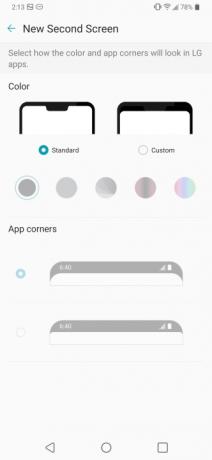
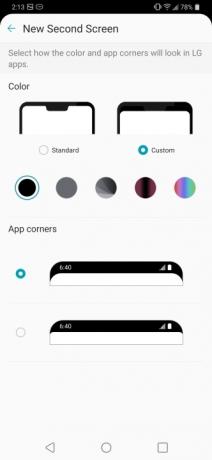
G8 のノッチは私たちがこれまで見た中で最も疑わしいものではありませんが、このカットアウトのファンには決してなれない人もいるでしょう。 幸いなことに、LG はこの突起を画面内で簡単に隠すことができます。 この設定は皮肉にも、という用語の下で独自のベールの後ろに隠されています。 新しいセカンドスクリーンにアクセスしてください。 設定 > ディスプレイ > 新しいセカンドスクリーン. ノッチの周囲のスクリーン部分を「セカンドスクリーン」とは呼びたくないが、ここで議論するつもりはない。
この設定画面には、黒、グレー、またはグラデーションの背景でノッチを非表示にするオプションがあります。 底部ベゼルにマッチする丸い角、または少し大きめのエッジを選択できます。 角ばった。 この OLED ディスプレイの深い黒は、特に黒い境界線でノッチをうまく隠すのに役立ち、全体の美しさをより均一で丸みのあるものにします。
駐車位置を保存する方法
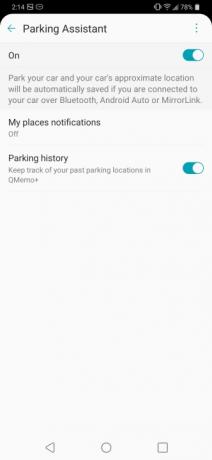
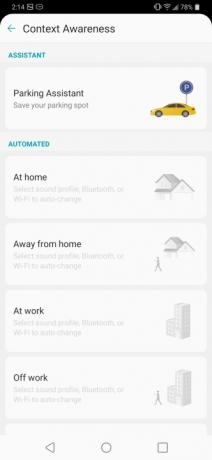
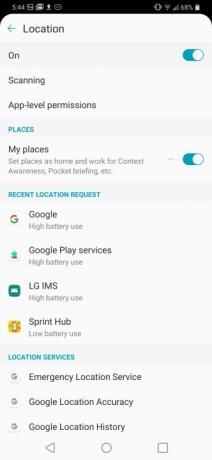
コンテキスト認識は G8 の機能であり、いくつかの便利な機能を提供します。 IFTTT のような自動化. 馴染みのない方のために説明すると、IFTTT (If This then That) は、特定の状態が満たされたときにデバイス上で特定の設定やイベントをトリガーするように設定できる人気のアプリです。 たとえば、家を出るときに Wi-Fi をオフにするか、職場に着くときに Bluetooth をオンにするかを選択できます。 コンテキスト認識は、G8 でこれらの機能をネイティブに提供しますが、パーキング アシスタントと呼ばれる優れた機能も追加します。
に行く 設定 > 一般 > コンテキスト認識. 一番上にあるのは、 駐車アシスタント — オンになっていることを確認してください。 Google の位置情報サービスが有効になっていること (有効にするように求めるプロンプトが表示されます)、G8 が Bluetooth 経由で車に接続されているか、または接続されていることを確認する必要があります。 アンドロイド 自動、またはミラーリンク。 それでおしまい! 電話機は駐車位置を自動的に記憶します。
マイプレイスを使用することをお勧めします ([設定] > [一般] > [ロック画面とセキュリティ] > [位置情報] > [マイプレイス]). 自宅と職場の住所を設定して、さらにコンテキスト認識機能をオンにすると、G8 があなたが自宅にいるのか職場にいるのかを認識し、特定のアクションをトリガーできるようになります。
フローティングバーの使い方
フローティング バーは、パネルの側面に小さなタブとして隠れるクイック アクセス パネルです。
フローティング バーが有効になったら、携帯電話のホーム画面の横にあるタブ (矢印付き) をタップしてフローティング バーを開くことができます。 開いたら、すぐに開いたり、さまざまなデフォルトのアクションを実行したりできます。 ショートカット, 画面キャプチャ、 そして 音楽プレーヤー.
フローティング バーをカスタマイズするには、次の手順に従います。 設定 > 拡張機能. 今回は直接タップしてみます フローティングバー。 これにより、フローティング バーのサブメニューが開き、フローティング バーの位置を変更したり、そこに表示される項目をアクティブまたは非アクティブにしたりできます。 バーに表示される各項目を変更することもできます。 たとえば、タップすると、 ショートカットを選択すると、別のサブメニューが表示され、どのショートカットを含めるかを選択できます。
編集者のおすすめ
- Samsung Galaxy S9 の最高のヒントとコツ
- LG G5の最も一般的な問題とその解決方法
- デュアルスクリーン LG G8X ThinQ が 11 月 1 日にわずか 700 ドルで発売
- LG の V50 ThinQ は、折りたたみ式携帯電話の異なる解釈であり、5G をサポートしています
- Samsung Galaxy Note 9 のヒントとコツ




