

あなたが大規模なアカウントを持つ有料顧客であっても、景品の特典でやりくりしようとしている安物客であっても、 最終的には、保存したいファイルのためのスペースを確保するために、スペースを空ける必要がある点に達します。 アップロード。 何かを削除したように見えても、Dropbox アカウントから削除したときに現れるはずだった余分なスペースがまだない場合はどうなりますか?
おすすめ動画
それは簡単です。 Dropbox で何かを削除しても、実際にはそれを削除しているわけではありません。 Dropbox は、そのアイテムを復元したい場合に備えて、そのアイテムを別のフォルダーに保存して、ユーザーから隠します。 その特別なフォルダーからこれらのファイルを削除すると、 それから 探していたスペースの節約が実現します。 ただし、これを実現するのは簡単ではありません。 だからこそ、私たちはその方法を紹介するためにここにいるのです。
ステップ1: Dropbox アカウントにログインし、削除するファイルまたはフォルダーを右クリックして、 消去。
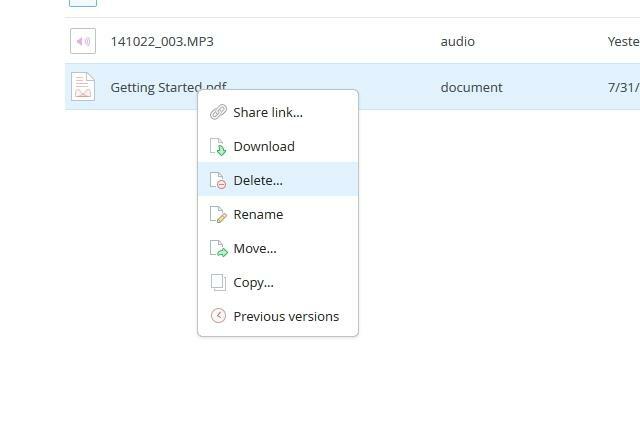
ステップ2: 「…」ボタンの上にマウスを置きます。 フォルダーを共有する ボタンと画面右上隅の検索バーを選択し、 削除されたファイルを表示する.
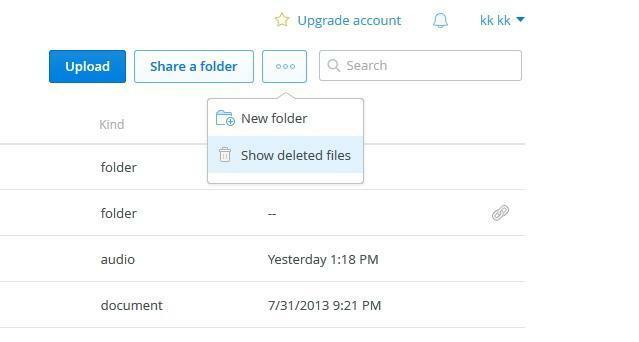
ステップ 3: これで、作成したファイルまたはフォルダーが表示されるはずです。 考え リスト内でグレー表示された項目として削除されました。 これはファイルの幽霊だと考えてください。
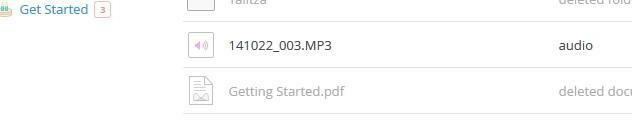
ステップ 4: 征服したと思われるファイルまたはフォルダーを右クリックし、 完全に削除します…

以上です。完了です。 Dropbox からデータを完全に削除する機能を習得しました。
編集者のおすすめ
- 大容量ファイルを無料で送信する方法
- Dropbox、無料版のユーザーを 3 台のデバイスのみに制限
ライフスタイルをアップグレードするDigital Trends は、読者が最新ニュース、楽しい製品レビュー、洞察力に富んだ社説、ユニークなスニーク ピークをすべて提供して、ペースの速いテクノロジーの世界を監視するのに役立ちます。


