開封したばかりの新品です Apple TV 4K? ご褒美が待っています。 比べれば決して安くはありませんが、 その他のオプション、セットトップ ストリーマーはそのクラスで最高の 1 つであり、何千ものストリーミング サービスへのアクセスを提供します。 ディズニープラス, Netflix、 そして パラマウント+ — 箱から出してすぐに Siri を通じて制御できます。
コンテンツ
- プラグインしてください
- テレビをつけてください
- iOS デバイスを使用してセットアップします
- いくつかの具体的な内容で仕上げる
おすすめ動画
簡単
10分
Apple TV (できれば 4K)
HDMIケーブル
アン イーサネットケーブル (オプション)
iPhone または iPad (オプション)
Apple のインテリジェントな音声アシスタントは、想像できるほぼすべてのタスクを処理できますが、セットアップ プロセスでは役に立たないことが 1 つあります。 したがって、至福のストリーミングへの道で行き詰まった場合は、いつでもこの Apple TV のセットアップ方法に関するガイドを参照してください。
注記: これらの手順は Apple TV HD モデルをセットアップしている場合に機能しますが、 最新の第 3 世代 Apple TV 4K (2022), Appleは、HDおよび第2世代Apple TV 4K(2021)を含む、他のすべてのApple TVモデルをWebサイトから正式に削除しました。 古いモデルはサードパーティの小売店でまだ見つけることができますが、品薄になってきています。

プラグインしてください
まず最初に。 Apple TV を箱から取り出し、正常に動作することを確認します。 購入したモデルに応じて、Apple TV 本体、電源ケーブル、Siri リモコンが付属します。 古い Apple TV HD または第 2 世代の Apple TV 4K (2021) をお持ちの場合は、リモコンを充電するための USB-A - Lightning ケーブルが付属しています。 しかし、最新の第 3 世代 Apple TV
ステップ1: 電源ケーブルの小さい方の端を Apple TV 背面の適切な場所に差し込み、もう一方の端を壁のコンセントまたは電源バーに差し込みます。 Apple TV の電源が入り始めます。
ステップ2: HDMI ケーブルを Apple TV に接続し、もう一方の端をテレビ、サウンドバー、またはレシーバーに接続します。 4K および/またはをサポートするテレビに少なくとも HDMI 2.0 ケーブルを使用していることを確認してください。 HDR. 対応するギアをお持ちであれば ドルビーアトモス サウンドを再生するには、それをサポートする HDMI ケーブルが必要です。 ここではそのすべてには触れませんが、以下については優れた説明があります。 ドルビーアトモスサウンドが得られているかどうかを確認する方法.
関連している
- 新学期向けテレビのベストセール: 50 インチ 4K テレビを 200 ドル未満で手に入れる
- この 75 インチ 4K テレビが Best Buy で 600 ドル以下で買えるなんて信じられません
- ウォルマートでこの 75 インチ Vizio QLED 4K テレビを 200 ドル割引
ステップ 3: Wi-Fi を使用したくない場合は、イーサネット ケーブルを接続します。 最高のパフォーマンスを得るためにこれをお勧めしますが、Apple TV 4K (2021) および Apple TV の 128GB バージョンのみであることに注意してください。

テレビをつけてください
すべてが接続されたので、起動してみましょう。
ステップ1: テレビの電源を入れ、入力選択を Apple TV が接続されているものに変更します。 代わりにレシーバーまたはサウンドバーを使用している場合は、それがテレビが探しているものであることを確認してください。
ステップ2: すべてが起動すると、Apple TV のセットアップ画面が表示されます。
ステップ 3: 新しいバージョンでは、Siri リモコンは Apple TV と自動的にペアリングされます。 何らかの理由でそうでない場合は、手動で行うことができます。 第 2 世代の Siri リモコンの場合は、ボタンを押し続けます。 戻る ボタンと ボリュームアップ ボタンを 2 秒間押します。
古い第 1 世代のリモコンの場合は、ボタンを押し続けます。 メニュー そしてその ボリュームアップ ボタンを 2 秒間押し続けます。
言語や国の選択など、従うべきいくつかの手順が画面に表示されますが、セットアップに既存の iOS デバイスを使用するかどうかをシステムが尋ねるので、作業は簡単になります。 はい、そうです、とても簡単です。


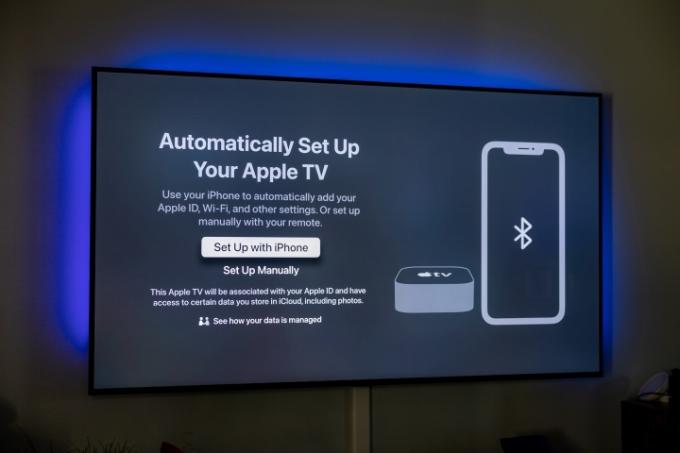



iOS デバイスを使用してセットアップします
iPhone または iPad をお持ちの場合、Apple TV はこれらのデバイスのいずれかの地理、ネットワーク、アカウント設定を使用できるため、残りのセットアップは非常に簡単です。 最新バージョンの iOS を実行していること、Apple ID で iCloud にサインインしていることを確認し、画面の指示に従ってください。
ステップ1: デバイスのロックを解除します。
ステップ2: 自宅の Wi-Fi ネットワークに接続されていることを確認してください。
ステップ 3: Bluetooth がオンになっていることを確認してください。
ステップ 4: 接続するには、iPhone または iPad を Apple TV にかなり近づけてください。

ステップ5: プロンプトが表示されたら、テレビ画面に表示されている認証を入力します。
いくつかの具体的な内容で仕上げる
この自動セットアップ プロセスを使用しない場合は、ネットワークとアカウント情報を手動で入力するよう求められるため、あまり面白くありません。 それ以外の場合は、プロセスを完了するために次のようなことが起こります。
ステップ1: Apple TV はアクティベート中であることを示し、iCloud アカウントや ホームキット. iOS デバイスのリモコンにアクセスできるようになります。 引き続き、テレビ画面の指示に従います。
ステップ2: 購入時にパスワードを要求するかどうかを尋ねられます。 常に要求する、15 分後に要求する、まったく要求しないという 3 つのオプションがあります。 収入や銀行口座などに対する感謝の気持ちが欠けている子供がいる場合は、今が少しの保護を設定する良い機会です。 (必要に応じていつでも設定を変更できます。)

ステップ 3: Apple TV は、テレビに応じてディスプレイの種類を自動的に切り替える場合もあります。 4Kドルビービジョン 60Hzで。 表示された内容が気に入ったら、[OK] を選択して続行してください。 繰り返しますが、これは必要に応じて後で変更できる設定です。
ステップ 4: iPhone または iPad からの設定の転送 (Siri 設定、位置情報の許可、分析共有など) などの他のオプションが表示されます。 TV プロバイダーとスクリーンセーバーを入力し、Apple ID に接続されている他の Apple TV が同じ設定とホームを持つように設定します。 画面。

主なセットアッププロセスはこれで終わりです。 ここで行うことはすべて、Siri リモコン、オーディオ、ビデオ、および接続できるその他のデバイスの追加オプションを含め、設定で変更できます。
編集者のおすすめ
- 私たちはこの Samsung の 65 インチ OLED 4K テレビが大好きで、今なら 400 ドル引きです
- お見逃しなく: Best Buy がこの 85 インチ 4K テレビを 500 ドル値下げしました
- サムスンの回転式「The Sero」QLED 4K テレビが Woot で 50% オフ
- この 65 インチ QLED 4K テレビが今日どれほど安いかに驚かれるでしょう。
- Apple Music の料金はいくらですか? 無料で入手するにはどうすればよいですか?
ライフスタイルをアップグレードするDigital Trends は、読者が最新ニュース、楽しい製品レビュー、洞察力に富んだ社説、ユニークなスニーク ピークをすべて提供して、ペースの速いテクノロジーの世界を監視するのに役立ちます。




