AppleがAirPodsを開発したとき、 独自のデバイスへの接続を念頭に置いて、それは、AirPod イヤホンをデバイスで使用できないという意味ではありません Chromebook のように. Bluetooth サポートのおかげで、AirPods と Chromebook のペアリングと接続は問題ありません。 正確な設定方法は次のとおりです。
コンテンツ
- クイック設定で Bluetooth を探す
- AirPods と Chromebook をペアリングする
- AirPods を接続する
- 音量をテストする
- 新品の AirPods に関するプロのヒント
- Chromebook での AirPods のトラブルシューティングのヒント
おすすめ動画
簡単
5分
あらゆるモデルの AirPods とその充電ケース
Chromebook
互換性に関する重要な注意事項: AirPods は互換性のある Bluetooth デバイスをサポートしており、これは AirPods 3 までの AirPods シリーズにも当てはまります。 AirPods Pro 2、 そして AirPods Max. ただし、iPhone、iPad、または Mac と同じ互換性はありません。 特定の機能が失われます。たとえば、Siri は、Apple デバイスを使用していない限り、AirPods から音声を聞くことができません。 バッテリー寿命を監視する 利用できなくなります。 AirPodsもサポートされません 空間オーディオ Apple デバイス以外のあらゆる機能に対応しています。 ただし、通常のリスニングには引き続き使用できます。
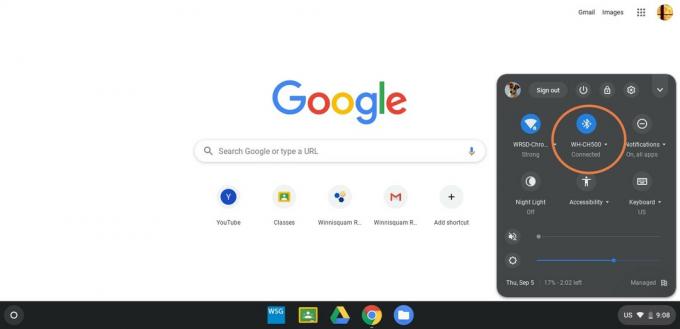
クイック設定で Bluetooth を探す
まず、Chromebook を手に取り、Chrome OS で Bluetooth の準備ができていることを確認しましょう。
ステップ1: Chromebook の電源をオンにして、ホーム画面にログインします。
ステップ2: ホーム画面の右下に時計とその他のいくつかのアイコンが表示されます。 これは クイック設定 Chrome OS の一部。 このセクションのいずれかのアイコンを選択して開きます クイック設定.
関連している
- AppleのAirPodsに対するAmazonの価格は現在35ドルに下がっている
- AirPods のことは忘れてください — Beats Studio Buds は 2023 年のプライムデーで 60 ドルオフです
- AirPods Proの将来には新しいUSB-Cケースが登場するかもしれない
ステップ 3: を見つける ブルートゥース のアイコン クイック設定. 上部の前面中央にある必要があります。 設定 窓。 その下に、Bluetooth がオンかオフかを示す小さな通知があるはずです。 何らかの理由でオフになっている場合は、通知を選択してオンにします。

AirPods と Chromebook をペアリングする
このパートを開始する前に、AirPods がケースにあり、ケースが充電されていることを確認してください。
ステップ1: AirPods を他のデバイスから切断し、AirPods が使用している可能性のあるアプリをすべて終了します。 音楽アプリ または ストリーミングサービス.
ステップ2: Bluetooth がオンの状態で、青色を選択します ブルートゥース のアイコン クイック設定. これにより、Bluetooth がペアリングされたデバイスを表示し、ペアリングする新しいデバイスを自動的に検索する新しいウィンドウが表示されます。
ステップ 3: 場合によっては、他に何もしなくても Chromebook の Bluetooth が AirPods を認識しますが、多くの場合、手動で AirPods を検出可能にする必要があります。 Bluetooth が検索されている間に、AirPods ケースを裏返し、背面にある小さな丸いボタンを見つけます (上の写真を参照)。
少し見にくいですが、これは Apple のセットアップ ボタンで、AirPods をペアリングするために重要です。 を押します。 設定 ボタンを 1 回押すと、Chromebook の Bluetooth が AirPods を認識し、ペアリングする必要があります。 AirPods 用に選択した名前の下に、ペアリングされたリストに表示されます。

AirPods を接続する
Chromebook のペアリングされたデバイスの Bluetooth リストから AirPods を選択します。 これで AirPods が接続されるはずです。 これに関するポップアップ通知が表示され、AirPods のステータスが Bluetooth で変更され、接続の成功を反映します。 これで、使用を開始する準備が整いました。
セットアップボタンがケースではなくイヤーカップにあることを除いて、これはすべてAirPods Maxでも機能することに注意してください。

音量をテストする
新しく接続したデバイスで AirPods を使用するときは、耳を痛めたり(大声で悪態をついたり)しないように、小さな音量から始めて徐々に音量を上げていくことをお勧めします。 上で述べたように、Apple デバイスを使用していない場合は、Siri を使用して音量を制御することはできません。 ただし、Chromebook の音量キーや、使用しているアプリのアプリ内コントロールを使用することはできます。
新品の AirPods に関するプロのヒント
Chromebook をお持ちで、AirPods を購入したばかりの場合、最初にやるべきことがあります。 Apple デバイスをお持ちの場合は、まず AirPods をこのデバイスとペアリングします。 Apple はセットアップ手順を実行し、いくつかの機能を説明し、AirPods に名前を付けます。 これまで AirPods を使用したことがない場合、これは素晴らしい最初のステップです。 その後、Apple の設定を気にせずに Chromebook とペアリングできます。
Chromebook での AirPods のトラブルシューティングのヒント
何か問題が発生した場合は、次のことを試みることができます AirPodsをリセットする それが役立つかどうかを確認してください。 とても簡単です。AirPods を充電ケースに入れ、蓋を閉め、30 秒待ちます。 待っている間、Chromebook を使用して AirPods との Bluetooth ペアリングを「忘れ」てから、もう一度試してください。
それでもうまくいかない場合は、Chromebook の Bluetooth を完全にオフにしてみてください。 ブルートゥース メニュー。 数秒待ってから Bluetooth をオンに戻し、AirPods に再度接続してみます。
AirPods は Apple デバイスに接続する必要があります 適切に更新するために. 主に Chromebook で AirPods を使用している場合は、時々休憩を取って iPhone などの Apple デバイスにリンクして、自動的に更新できるようにしてください。
ユーザーの中には、AirPods を主に他のデバイスで使用しているが、Chromebook に切り替えたいと考えている人もいます。 その場合は、AirPods を取り外して装着した直後に、AirPods が別のデバイスに自動的に接続されていないか確認してください。 ペアリング中は AirPods をケースに入れておきます。
Bluetooth 接続は、IT 管理者によって管理される場合があります。 職場または学校の Chromebook をお持ちの場合は、特別な許可を得るまで自分の AirPods を接続できない場合があります。
AirPods などの Bluetooth デバイスによって範囲が異なる場合があり、Chromebook の Bluetooth 範囲が異なる場合があることに注意してください。 6 フィート以上離れると問題が発生する可能性があります。
AirPods、特に AirPods Pro 2 では、特定のアクション用にタッチ コントロールの一部をカスタマイズできます。 設定 Apple デバイス上で。 AirPods が Chromebook などの別のデバイスに接続されている場合、このカスタマイズは機能しない可能性があるため、機能が異なる場合があります。
編集者のおすすめ
- AirPods ではありません: これらの Bose ノイズキャンセリング イヤフォンは 80 ドル引きです
- AirPods と AirPods Pro: Prime Day セールではどちらを買うべきですか?
- これらの AirPods スタイルのフィリップス イヤフォンはプライムデーで 25 ドルです
- Apple AirPods MaxがAmazonの週末フラッシュセールで100ドルオフ
- AirPods Proが史上最安価格に暴落
ライフスタイルをアップグレードするDigital Trends は、読者が最新ニュース、楽しい製品レビュー、洞察力に富んだ社説、ユニークなスニーク ピークをすべて提供して、ペースの速いテクノロジーの世界を監視するのに役立ちます。




