今年初めに、Google は Android 14の開発者向けプレビューを提供 Android の次のメジャー リリースが何を提供するのかを事前に確認したい人向けです。 これらの初期の開発者プレビューは気の弱い人向けではありませんでしたが、誰でもインストールできるようになっていました。 非常に不安定なリリースを実行するリスクを負って、いくつかのフープを喜んで飛び越えて、潜在的に機能を停止させる可能性があるためです。 電話。
コンテンツ
- スマートフォンが Android 14 と互換性があることを確認する
- 携帯電話をバックアップする
- Android ベータ プログラムに登録する
- Android 14 ベータ版を無線でインストールする
- Android 14 をサイドロードできるように携帯電話を準備する方法
- Android Flash Toolを使用してAndroid 14をインストールする方法
ありがたいことに、現在は初期プレビュー期間を過ぎています。 最初の公式 Android 14 ベータ版は 4 月に到着しましたパブリック ベータ リリースのサイクルを開始し、試してみたい人にとってよりアクセスしやすくなるはずです。 アンドロイド 今年後半の最終リリースに先駆けて 14 です。
おすすめ動画
適度
30分
Google Pixel 4a 5G またはそれより新しい
Windows、macOS、または Linux を実行し、Google Chrome と 10GB の利用可能なストレージ (オプション) を搭載したコンピューター
互換性のある USB ケーブル (オプション)
Android 14 開発者プレビューは PC から有線接続を介してインストールする必要がありましたが、パブリック
危険な状況での生活を楽しむのでなければ、特にゲームの初期段階では、依存している携帯電話にはインストールしないことをお勧めします。 最近のベータ版はもっと簡単に入手できるかもしれませんが、
これらは依然として、開発者がアプリを準備できるよう支援することを主な目的としています。. ほとんどの開発者は、テスト目的でベータ版をインストールできるセカンダリ デバイスを持っています。 Googleは、これらのベータ版には「デバイスの通常の機能に影響を与える可能性のあるエラーや欠陥が含まれている可能性がある」と明言している。私たちはただ、 2番目のAndroid 14ベータ版 今後数週間以内にさらにいくつかのリリースが予定されており、いつでも参加できます。 Googleは6月までに「プラットフォームの安定性」に達すると予想しており、Android 14が最終リリースに近づくにつれ、ベータ版がより洗練され安定する段階となる。
それでも、Android 14 ベータ版の世界を今すぐにでも進めたい場合でも、将来的にはその先に進む場合でも、その方法を次に示します。

スマートフォンが Android 14 と互換性があることを確認する
サムスンとモトローラのファンの皆様、ごめんなさい。 開発者プレビューであろうとパブリック ベータであろうと、Google は、Pixel スマートフォンで直接利用できる Android のプレリリース バージョンのみを提供します。 この場合、それは Pixel 4a 5G、Pixel 5、Pixel 5a、 ピクセル6, ピクセル6プロ, ピクセル6a, ピクセル7、 と ピクセル 7 プロ、そしてリリースされたばかりの ピクセル7a.
2回目のパブリックベータ版のリリースに伴い、 他のいくつかの Android デバイス メーカーも独自の Android 14 ベータ プログラムを開始しました — いくつか例を挙げると、OnePlus、Oppo、Nothing、RealMe、Xiaomi などが含まれます。 ただし、Google はこれらのデバイスに Android 14 ベータ版を直接提供しません。 登録とサポートは各デバイス メーカーの責任であり、デバイス メーカーごとに独自の要件とインストール プロセスがあります。
話を簡単にするために、ここでは Google の Pixel スマートフォンに Android 14 ベータ版をインストールするために必要な手順のみを取り上げます。 インストール方法については、こちらをご覧ください。
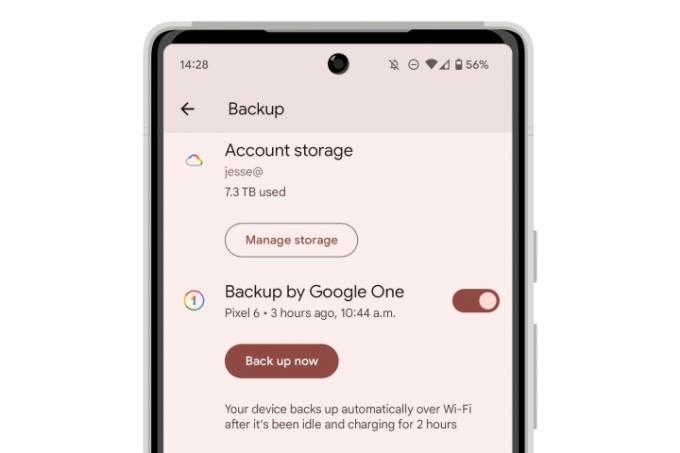
携帯電話をバックアップする
Android のメジャー リリースをインストールする前に携帯電話をバックアップすることは常に良い考えであり、ベータ リリースを使用する場合にも同様です。 ここでは主に Pixel スマートフォンについて話しているので、お使いのデバイスはすでに自動的にクラウドにバックアップされている可能性があります。 これはガイドで確認できます。 Androidスマートフォンをバックアップする方法.
Android 14 ベータ版をインストールする場合は、元の状態に戻す簡単な方法がないため、このバックアップは特に重要です。
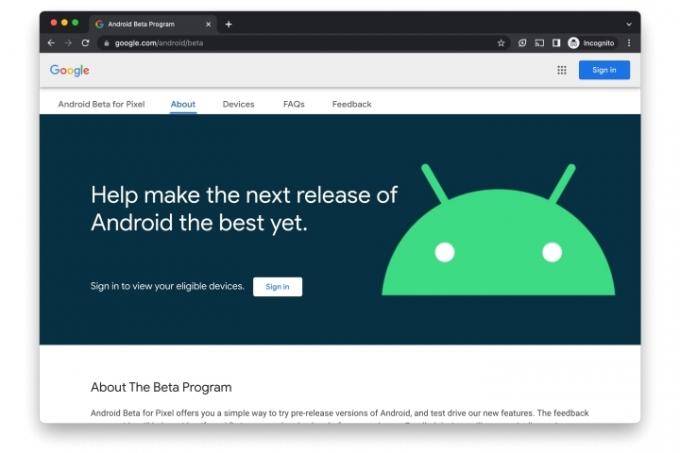
Android ベータ プログラムに登録する
Android 14 ベータ版の無線受信を開始するには、デバイスを
ステップ1: 訪問 https://www.google.com/android/beta 選択したブラウザ (できれば Chrome ですが、最新のブラウザならどれでも動作するはずです) を使用してください。
ステップ2: 選択する ログイン Pixel スマートフォンで使用している Google アカウントにログインします。
関連している
- 今すぐiPadOS 17ベータ版をiPadにダウンロードする方法
- Androidスマートフォンやタブレットから印刷する方法
- 2023 年のベスト Android スマートフォン: 購入できるベスト 16 スマートフォン
ステップ 3: 以下のセクションまで下にスクロールします 対象となるデバイス.
ステップ 4: 青を選択してください オプトイン Android 14 ベータ版をインストールする Pixel スマートフォンの下にある ボタンをクリックします。
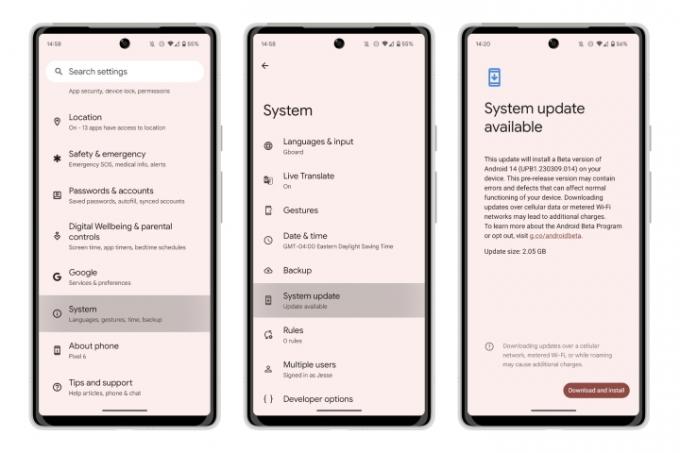
Android 14 ベータ版を無線でインストールする
デバイスが登録されると、今回および将来の Android 14 ベータ版は、他のベータ版と同じ無線ソフトウェア プロセスを通じて表示されます。
ステップ1: を開きます 設定 Pixel スマートフォンのアプリ。
ステップ2: 下にスクロールして選択します システム.
ステップ 3: 選択する システムアップデート. 君は見るべきだ Android 14のベータ版 利用可能なアップデートとして表示されます。
ステップ 4: を選択 ダウンロードとインストール ボタン。
Android 14 ベータ版は、他のベータ版と同様にダウンロードしてインストールされます。
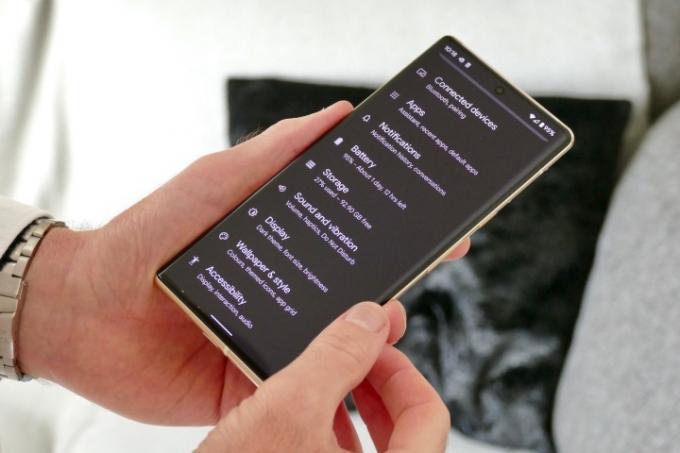
Android 14 をサイドロードできるように携帯電話を準備する方法
Pixel を自動 OTA アップデートに登録するのは、Android 14 ベータ版をインストールする最も簡単な方法ですが、これが唯一の方法ではありません。 コンピューターと USB ケーブルを使用するという昔ながらの方法を選択することもできます。 これは、OTA アップデートで問題が発生した場合、または 2GB のダウンロードを処理するのに十分なデータ接続がない場合に便利です。
セキュリティ上の理由から、Pixel スマートフォンでは通常、USB ポート経由でアップデートをインストールすることができないため、この方法を選択する場合は、まずスマートフォンを準備する必要があります。
ステップ1: を開きます 設定 Pixel 上のアプリ。
ステップ2: 下にスクロールして選択します 電話について.
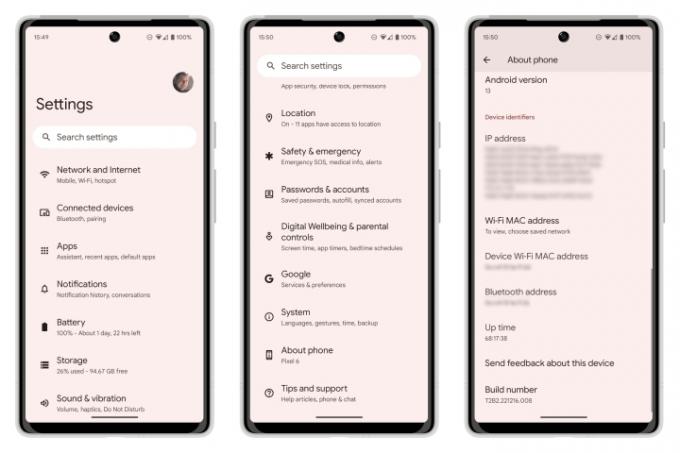
ステップ 3: 下にスクロールして、 ビルド番号 一番下と 7回タップしてください. 何度か選択すると、次のことを示すメッセージがポップアップ表示されます。 あなたは今、開発者になるまであと x ステップです. これはタップするたびにカウントダウンされます。
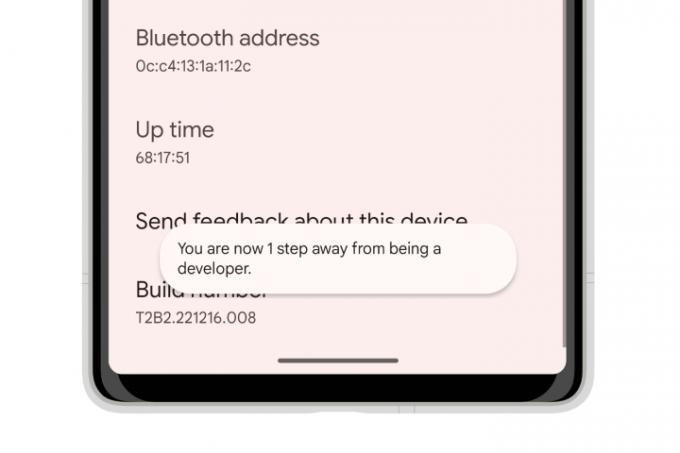
ステップ 4: プロンプトが表示されたら、PIN を入力します。 [バージョン情報] 画面に戻ります。次のメッセージが表示されます。 あなたも開発者になりました.
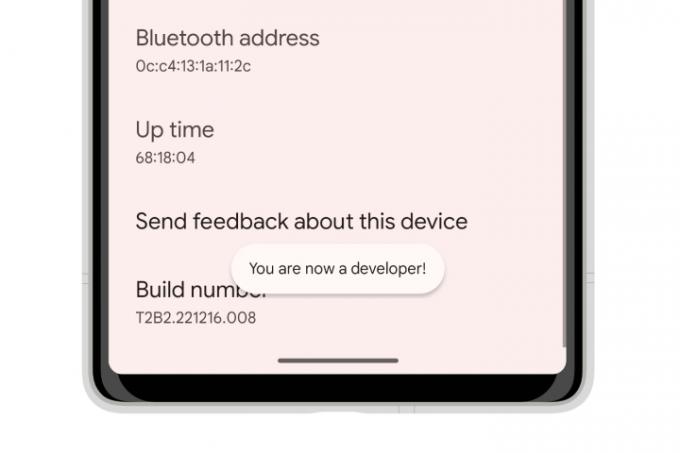
ステップ5: 左上隅の矢印を選択するか、右にスワイプして前の設定メニューに戻ります。
ステップ6: 選択する システム.
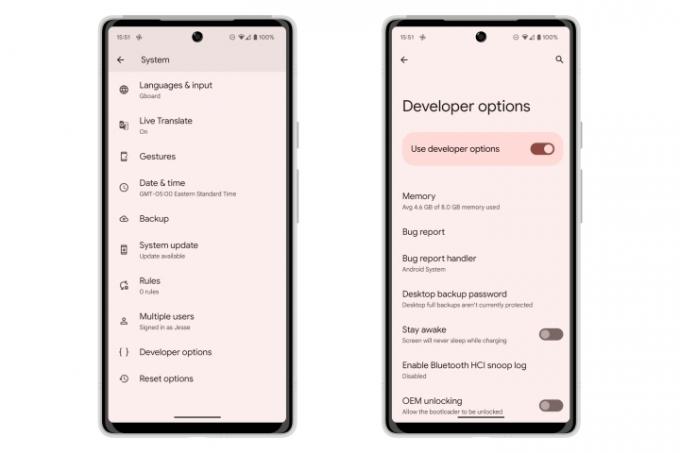
ステップ 7: 選択する 開発者向けオプション.
ステップ8: を見つけます。 OEM ロック解除 オプションを選択し、スイッチを選択してオンに切り替えます。
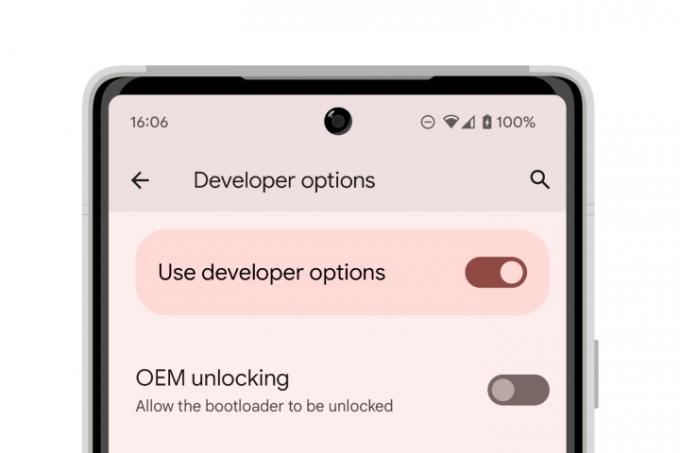
ステップ9: プロンプトが表示されたら、PIN を入力します。
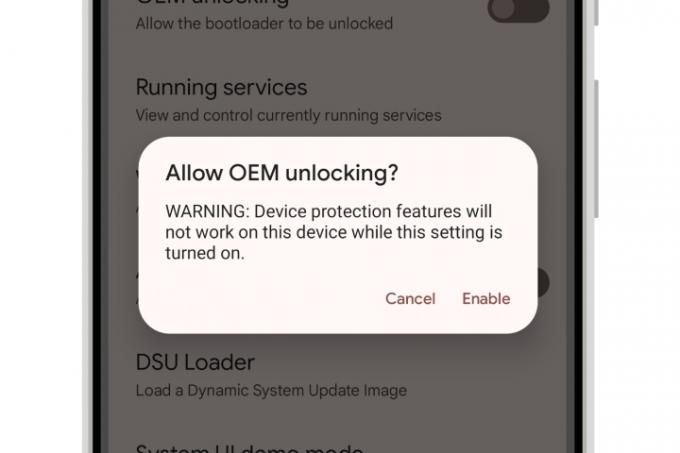
ステップ 10: 表示されるポップアップ ダイアログから、 有効 確認するために。
ステップ 11: を見つけます。 USBデバッグ オプションを選択し、スイッチを選択してオンに切り替えます。
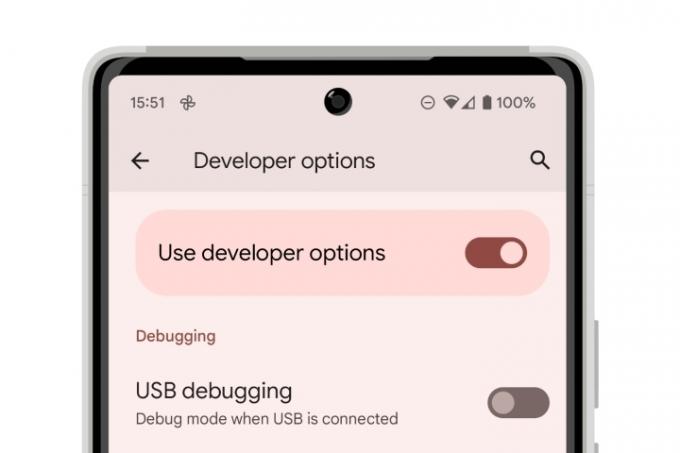
ステップ 12: 表示されるポップアップ ダイアログから、 OK 確認するために。
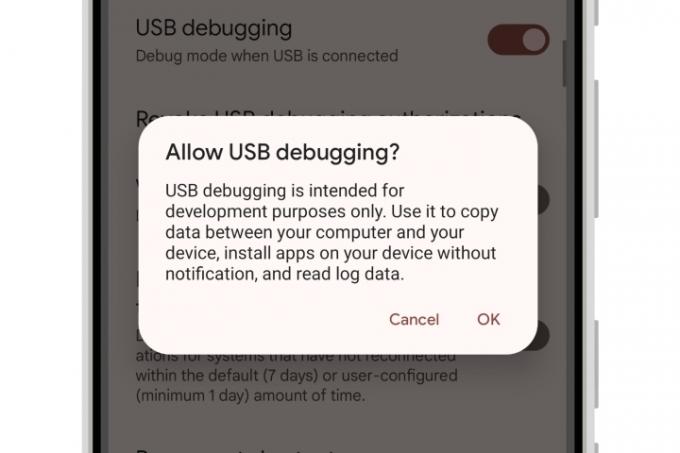
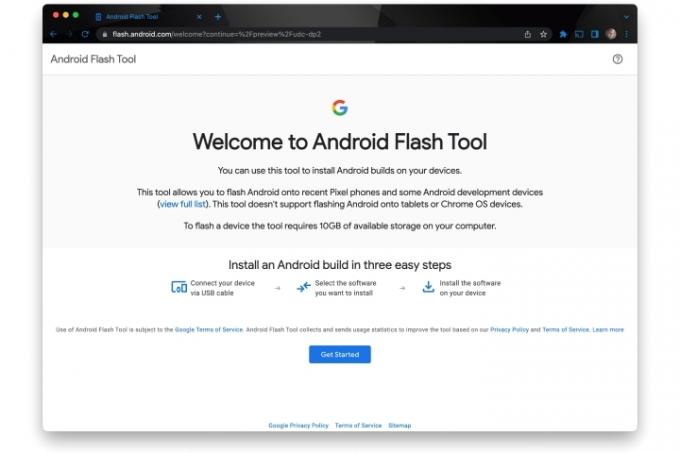
Android Flash Toolを使用してAndroid 14をインストールする方法
Pixel のブートローダーのロックが解除され、USB 転送を受け入れる準備ができたら、Android 14 ベータ版をインストールできます。 これを行うにはいくつかの方法がありますが、最も簡単なのは Google の
ステップ1: にアクセスして Android Flash ツールを開きます。 フラッシュ.アンドロイド.com Google Chromeで。
ステップ2: 選択する 始めましょう.
ステップ 3: Windows で Chrome を使用している場合は、Android USB ドライバーをダウンロードしてインストールするように求められる場合もあります。 選択する ダウンロード
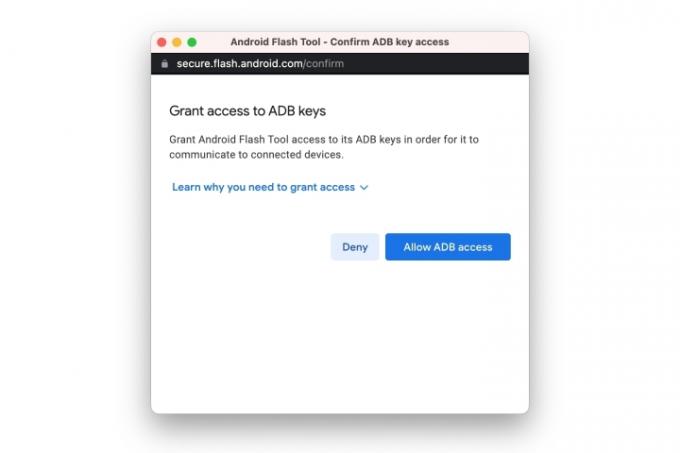
ステップ 4: 次に、ADB キーへのアクセスを許可するかどうかを尋ねるポップアップ ウィンドウが表示されます。 選択する ADB アクセスを許可する 続ける。
このポップアップが表示されない場合は、Chrome の設定をチェックして、flash.android.com のポップアップをブロックしていないことを確認し、 ダイアログを再度表示 ボタン。
ステップ5: に到着したら、 ビルドのインストール 画面で、互換性のある USB-C ケーブルを使用して Pixel をコンピュータに接続し、選択します 新しいデバイスを追加する.
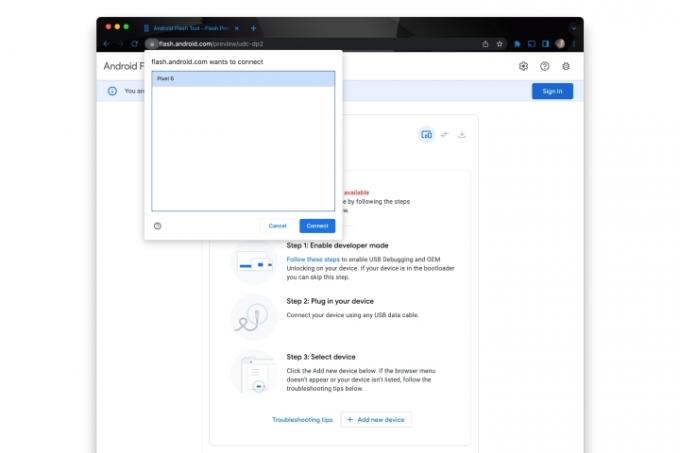
ステップ6: デバイスのリストから Pixel を選択し、 接続.
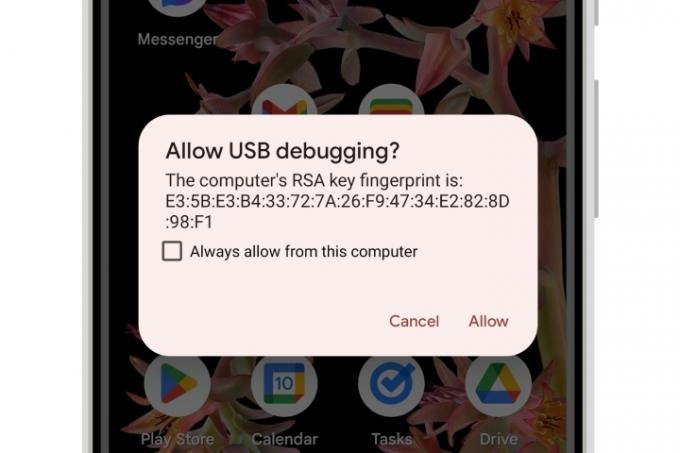
ステップ 7: Pixel で、 このコンピュータからは常に許可する オプションと選択 許可する.
パソコン上の Android Flash ツールが更新され、Pixel が接続されていることが表示されます。
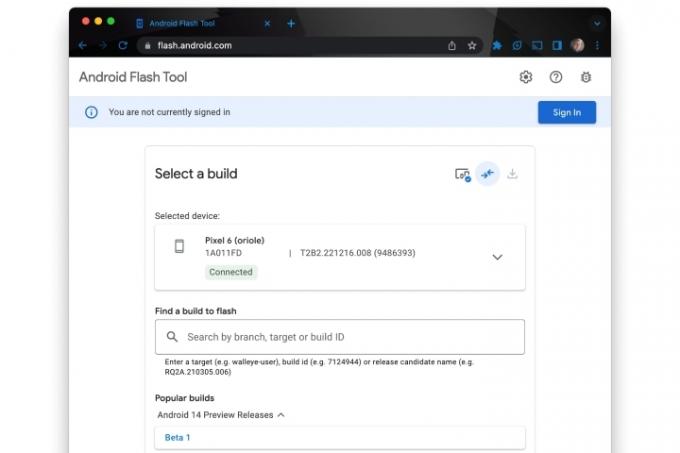
ステップ8: 最初のものを選択してください ベータ 1 下のオプション Android 14 プレビュー リリース.
デフォルトのオプションである [ワイプ]、[ロック]、[強制フラッシュ] に注意してください。 鉛筆ツールをクリックするとこれらを変更できます。これにより、理論上、デバイスをワイプせずに Android 14 ベータ版をインストールできるはずです。 ただし、これを当てにすることはお勧めしません。
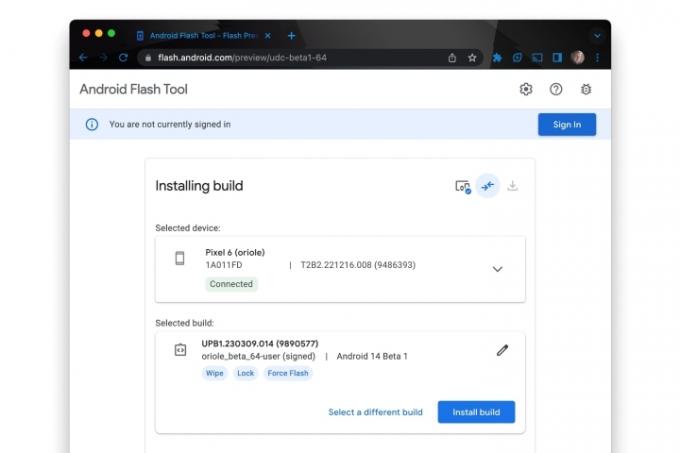
ステップ9: 選択する ビルドをインストールする Android 14 ベータ版のインストールを開始します。
インストールプロセスが完了するまでに時間がかかるので、コーヒーを飲みながらしばらくお待ちください。 完了すると、Pixel が自動的に再起動し、Android 14 のようこそ画面が表示されます。
Android の初期ベータ版は、非常に初期の開発者プレビューよりも安定しているはずですが、 まだ完全に焼き上がっていないので、特に最初の数回は、思い切ってやる前によく考えてください。 数週間。 予期せぬ動作や未完成の新機能に遭遇するのはほぼ確実です。 おそらくバッテリー寿命にも顕著な影響を受けるでしょう。
幸いなことに、Android 14 ベータ版のインストールは一方通行ではありません。 物事が期待通りにうまくいっていないと判断した場合は、より暖かく安全な抱擁に戻ることができます。
OTA ベータ版を受信するためにデバイスを登録した場合は、元の状態に戻ることができます。 Pixel 向け Android ベータ版 ページに移動し、選択してデバイスの登録を解除します 身を引く — これにより、Android 13 の最後の安定リリースに関する別の OTA アップデートが送信されます。 ただし、OTA アップデートをインストールするとデバイスが消去されるため、新たに開始するか、次の方法で作成した最後のバックアップから復元する必要があります。
あるいは、上記で説明した Android Flash ツールの手順を使用して、 公開に戻る デバイスを出荷時設定にリセットして最新の公開ビルドに戻すオプション。
まだベータ版にまったく手を出したくない場合は、いつになるかを待つこともできます。 Android 14 の最終リリースがあなたの携帯電話に登場します.
編集者のおすすめ
- Apple Watch に watchOS 10 ベータ版をダウンロードする方法
- 今すぐiPhoneにiOS 17ベータ版をダウンロードする方法
- Android スマートフォンで開発者向けオプションを取得する方法
- 私はiPhoneを14年間使っています。 Pixel Fold を見て立ち止まりたくなった
- iPhone 14 Proの常時表示をオフにする方法




