Google Home は、サーモスタットから Chromecast デバイスまで、ウェブに接続されたすべてのスマート ホーム製品を制御するためのワンストップ ショップです。 このアプリの最も良い点は、複数の個別アカウントを作成でき、それらすべてがすべてのアカウントにリンクされることです。 Google Nest デバイス ネットワーク上で。 これは、誰もが独自のカレンダー、プレイリスト、ニュース ブリーフィングなどを取得できることを意味します。 何よりも、ニューラル ネットワーク音声認識機能のおかげで、個々のユーザーの声を認識するように Nest スピーカーをプログラムできます。
コンテンツ
- Google にあなたの声を教えましょう
- 他の人を招待してアカウントを作成する
- Google Homeの招待を受け入れる
- 複数のGoogle Homeアカウントを管理する
- Google Home でマルチユーザー サポートを楽しむ
おすすめ動画
適度
25分
グーグルホーム デバイス
Google Home アプリ スマートフォン
複数の家族やルームメイトがいる家に住んでいる場合は、Google Home に次のことを依頼できます。 あなたの あなたの兄弟(またはあなたのお父さん)の代わりに、特定のワークアウトプレイリストを。 この魔法の機能はどのように設定できるのでしょうか? 物事を細分化してみましょう。
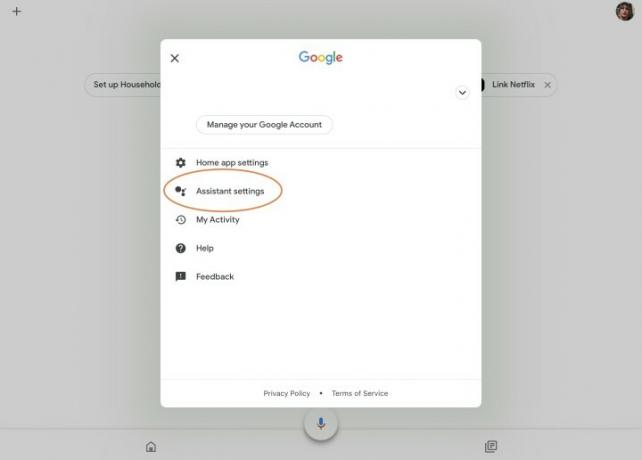
Google にあなたの声を教えましょう
始める前に、教えることをお勧めします Googleアシスタント あなた自身の声。 この機能は、 ボイスマッチを使用すると、Google Home デバイスを家族の他のメンバーと共有しながら、パーソナライズされた Google アシスタント エクスペリエンスを利用できるようになります。 Voice Matchの設定方法は次のとおりです。
ステップ1: Google Home アプリを開きます。
ステップ2: 右上隅にあるプロフィールアイコンをタップし、 アシスタントの設定.
関連している
- 米国政府、2024年にスマートホームデバイス向けの新たなサイバーセキュリティプログラムを開始へ
- Alexa デバイスを同期する方法
- 空気質モニターを家に追加する価値はありますか?
ステップ 3: をタップします。 「アシスタント」タブ > 「Voice Match」 機能のリストから。
ステップ 4: タップ デバイスを追加するをクリックし、互換性のある Google スマート デバイスを家に追加します。
これは非常に簡単なプロセスで、「Hey、Google」や「OK、Google」というフレーズを声に出して Google があなたの声の音を学習できるようにします。 ステップバイステップのガイドで次の方法を説明します。 ボイスマッチをセットアップする.
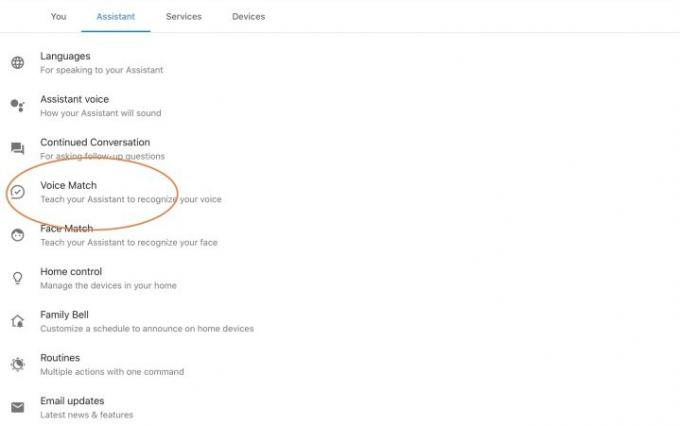

他の人を招待してアカウントを作成する
ボイストレーニングを完了すると、をタップするオプションが表示されます。 招待するを選択すると、選択したユーザーに通知が送信され、Google Home で独自のアカウントと音声を設定するよう招待されます。 新規ユーザーは、
Voice Match の設定中に他の人を招待したくない場合は、別のときにいつでも招待できます。 これまでに誰も招待したことがない場合は、 ホームメンバーを招待 Google ホーム画面のタブ。 この手順により、Google/Gmail の連絡先リストがすぐに開き、名前やメールアドレスを検索して招待状を送信できるようになります。
電子メールの送信先は、指示に従って正しく接続する必要がありますが、あなたが行う必要があるのはこれだけです。
Google Homeの招待を受け入れる
ステップ1: Google Home のマルチユーザー招待を受け取った場合、最初に行うことは、招待メールを開いて実際の招待を受け入れることです。 確認したら、招待者は
ステップ2: 次に、 ホームビュー タブ(家のアイコンのあるボタン)をタップして、 保留中の招待状 1 件. 共有 Google Home ネットワークでできることの多くをユーザーに知らせるメッセージが表示されます。
ステップ 3: タップ もっとをタップし、下にスクロールして 受け入れる。 次に、ホーム アカウントのニックネームを作成するように求められます。
ステップ 4: その後、 をタップします 次 Voice Match プロファイルの設定を開始します。 一連のプロンプトに従ってアカウントのセットアップを完了します。
複数のGoogle Homeアカウントを管理する
現時点では、Google Home デバイスは最大 6 つのアカウントをサポートしているため、配偶者から子供、頻繁に家に来るゲストまで、誰もがアカウントを作成できます。 すべてのアクティブなアカウントを
アカウントを削除する必要がありますか? ルームメイトが引っ越したか、子供の誰かがデバイスに興味を失ったかも知れません。 アプリを使用してアカウントを簡単に削除できます。 タップするだけ アカウント (丸で囲まれた人物のアイコン)、その後 設定 > ホームメンバー. 不要になったアカウントを見つけてタップします 取り除く.
家で走り回る子供がいる場合は、おそらく Google Home の設定を制御したいと思うでしょう。 選択したコンテンツを次のように制限できます。 ペアレントコントロールの設定を使用すると、YouTube、Google Play Music、その他のプラットフォームからの不適切なコンテンツからお子様を保護できます。 コンテンツを管理できるので、お子様が家に一人でデバイスを持っている場合でも、お子様の安全は確保されるので安心してください。
Google Home でマルチユーザー サポートを楽しむ
Google Home を使用する全員が個人アカウントを取得したら、アカウントを切り替えるのは簡単です。 Google アシスタントは話者の声を認識し、ためらうことなく適切なアカウントに切り替えます。 たとえば、「OK Google、今日の一日について教えて」と話しかけると、デバイスはルート上の交通状況を教えてくれたり、カレンダーの予定を知らせてくれたりします。 尋ねると
声のトーンが似ている場合、誤って他の人のアカウントを開いてしまう可能性があることに注意してください。 このような事態が発生した場合は、「停止」と言ってプロセスを再開するだけで、個人情報へのアクセスを回避できます。
便利な機能があります 8つのステップガイド 音楽アカウントをリンクする方法や「ウェイク ワード」などの個別の設定を調整する方法など、Google Home について詳しく知ることができます。
編集者のおすすめ
- あなたの寮に最適なスマートホームテクノロジー
- 動画をGoogle Homeに保存する方法
- Google Homeで部屋を作成する方法
- Google Home と Alexa と互換性のあるこのスマート電球は現在 7 ドルです
- Googleの最新Nest Hubスマートディスプレイがウォルマートでほぼ50%オフ
ライフスタイルをアップグレードするDigital Trends は、読者が最新ニュース、楽しい製品レビュー、洞察力に富んだ社説、ユニークなスニーク ピークをすべて提供して、ペースの速いテクノロジーの世界を監視するのに役立ちます。




