複数のスマート デバイスを接続すると、Google Home は、共通の目標に向かってスマート デバイスを一緒に使用するルーチンを設定するよう促します。 ルーチンは細かくカスタマイズ可能 何をしたいかによって異なりますが、非常に簡単で効果的な方法があります。在宅と外出のルーティンを使用することです。
コンテンツ
- ステップ 1: 互換性のあるすべてのスマートホーム デバイスを Google Home に接続する
- ステップ 2: 外出中のデバイスのアクティビティを設定する
- ステップ 3: ホームデバイスアクティビティを設定する
- ステップ 4: 高度なセンシング オプションを選択する
- ステップ 5: 必要に応じて調整する
これらのルーチンは、スマート デバイスのすべての設定を切り替えて、誰もいないときの家の動作と最初の人が帰宅したときの動作の両方を制御します。 これらの人気のルーティンを設定し、家事活動に基づいてカスタマイズする方法を見てみましょう。
ステップ 1: 互換性のあるすべてのスマートホーム デバイスを Google Home に接続する

このステップは他の何よりも先に実行する必要があります。 グーグルホーム すべてのスマート デバイスに接続する必要があります。つまり、 完全にセットアップする必要があります. すべてのスマート デバイスが Google Home/アシスタントと互換性があるわけではないため、アプリをサポートするデバイスのみを使用できます。 これらのデバイスはさまざまですが、次のようなものがあります。
- Nest スマート サーモスタット
- Google Nest カメラ
- Google Nest Doorbell
- 特定のブランドのスマートライト
- 特定のブランドのスマートプラグ
- 特定のブランドのスマート スイッチ
互換性のあるモデルが更新され、同じ Wi-Fi ネットワーク上にあり、セットアップ後に Google Home に表示されることを確認してください。 接続するだけでも スマートサーモスタット 在宅と外出のルーチンにカメラを搭載すると、大きな違いが生まれます。 人が出かけるときにすべての照明が消えていることを確認したり、帰宅したら扇風機や空気清浄機をオンにしたりするなど、他のデバイスもプラスになります。
関連している
- 動画をGoogle Homeに保存する方法
- Google Homeで部屋を作成する方法
- Google ホーム vs. Apple HomeKit: 最高のスマート ホーム プラットフォームはどれですか?
ステップ 2: 外出中のデバイスのアクティビティを設定する

今度はルーチンの作成を開始します。 Google Home アプリを開きます。 選択する ルーチン 太陽のようなアイコンが付いています。 次のプロンプトが表示される場合もあります。 在宅と外出のルーティンを設定する、選択できます。
さまざまなルーティン カテゴリが表示されます。 焦点を当てる 家庭の日課. ここには 2 つのカテゴリが表示されます。 家 そして 離れて. 好きなものから始めてください。ただし、から始めるほうが少し自然に感じるかもしれません。 離れて、 それは、朝全員がいなくなった後、最初に実行されるルーチンだからです。
重要な注意点: Google Home のインターフェースのバリエーションによっては、在宅/外出オプションがない場合があります。 代わりに、次のようなことを言うかもしれません。 ただいま または 外出する. これらは似ていますが、やや制限されており、次の点に焦点を当てたオプションです。 Googleアシスタント 代わりに使用できます。

選択する 離れて そして選択します アクションの追加. これで、Google Home に接続されたスマート デバイスを追加できるようになります。 デバイスを選択すると、そのデバイスで利用可能なアクションとそのアクションの内容を表示できます。 ご覧いただくこともできます 推奨されるアクション 何ができるかを確認して少し時間を節約してください。
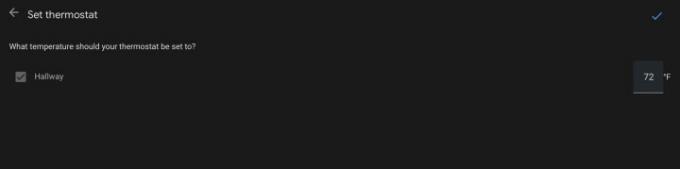
デバイスとその動作を選択します。 たとえば、次のように伝えます。 数度下げたり上げたりするスマートサーモスタット — 季節にもよりますが — そのため、家に人がいないときはエネルギーを節約できます。 スマート ライトがオフになっていること、セキュリティ システムが有効になっていることなどを確認することもお勧めします。
完了したら、選択します 保存 ルーチンを実行に移します。 に関する追加の手順が表示される場合があります。 住宅占有率 これについては、以下で詳しく説明します。
ステップ 3: ホームデバイスアクティビティを設定する

今すぐに切り替えてください 家、最初の人が家に到着したときに起こりたいことすべてに対して同じ手順に従います。 一般的な手順には、夕方に屋内と屋外の照明をオンにする、テレビをつける、暖房やエアコンの温度を少し上げる、セキュリティ システムを解除するなどが含まれます。 いつものように、ここでは好きなだけ創造力を発揮できます。 選択する 保存 終わった時に。
ステップ 4: 高度なセンシング オプションを選択する
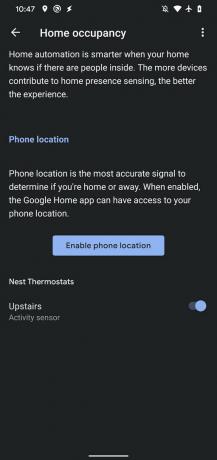
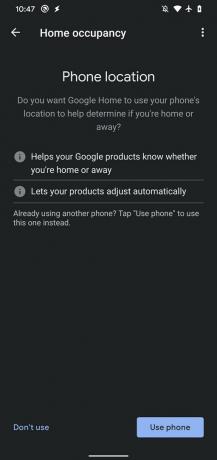
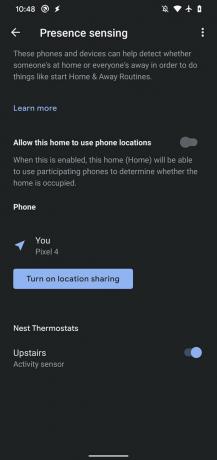
ルーティンの準備は完了しましたが、重要なステップがまだ残っています。 Google Home は、住宅の占有状況についても質問します。 ここでは 2 つの重要な選択肢があり、それぞれに利点があります。
存在感知: これは、Nest デバイスのモーション センサーを使用して、人が家の中を移動していることを感知します。 利点は、家庭内でどのような変化が起こっても、在宅モードと外出モードが自動的に切り替わることです。 ただし、機能するには、適切なセンサー(通常は Nest Smart Thermostat)を備えたデバイスが必要です。 これらのセンサーは人間を探すように特別に設計されていますが、大型のペットに感知されないという完全な保証はありません。
電話の位置: このオプションでは、特定の電話を割り当て、その位置追跡機能をオンにします。 家 そして 離れて 設定は携帯電話の位置に基づいて変化します。 電話機の電源が入っており、位置情報ベースの設定で快適に使用できる必要があります。 また、ルーティンは出発時と復帰時にのみ切り替わるため、1 人をホーム/アウェイ カタリストとして指定します。
ステップ 5: 必要に応じて調整する
あなたの 家 そして 離れて ルーチンが機能するようになりました。 使用するにつれて、いつどのように機能するかを微調整することをお勧めします。 夏/冬などの季節に応じて設定を変更することもできます。
編集者のおすすめ
- あなたの寮に最適なスマートホームテクノロジー
- Alexa デバイスを同期する方法
- スマート スプリンクラー システムは水の使用量を減らすのに役立ちますか?
- Google Home に関する最高のヒント、コツ、イースターエッグ
- 最高のAmazon Alexaスマートスピーカー
ライフスタイルをアップグレードするDigital Trends は、読者が最新ニュース、楽しい製品レビュー、洞察力に富んだ社説、ユニークなスニーク ピークをすべて提供して、ペースの速いテクノロジーの世界を監視するのに役立ちます。




