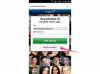長方形マーキーツールを使用して、直線の正方形の線を追加します。
画像クレジット: アドビの画像提供。
組織図、インフォグラフィック、フローチャートのいずれを描画する必要がある場合でも、Adobe PhotoshopCCには必要なものがすべて揃っています。 独自の画像をグラフに追加するか、すでに提供されている形状のいずれかを使用して、視聴者の視覚的表現を作成します。 最初にオブジェクトとラベルから始めます。 それらを配置したら、矢印または線を追加してそれらを接続します。
基本的な図を描く
ステップ1

米国の用紙がプリセットされたPhotoshopの新しいウィンドウ。
画像クレジット: アドビの画像提供。
Photoshopを起動し、図に適切なサイズを選択します。 印刷する場合は、プリセットメニューから「U.S.Paper」を選択してください。 縦向きではなく横向きのキャンバスが必要な場合は、[OK]をクリックする前に、[高さ]フィールドと[幅]フィールドの「8.5」と「11」の値を切り替えるだけです。
今日のビデオ
ステップ2

角丸長方形ツールで描画された長方形。
画像クレジット: アドビの画像提供。
ツールボックスから図形を選択して、長方形ツール、角丸長方形ツール、楕円ツールなどのダイアグラムラベルの背景として使用します。 目的の図形が表示されない場合は、表示されている図形をクリックしたままにして、ドロップダウンメニューに他の図形を表示します。 カーソルをキャンバス上にドラッグして図形を描画し、オプションバーのメニューを使用して塗りつぶしの色、線の色、線の太さを指定します。
ステップ3

内側の斜角とドロップシャドウのある長方形。
画像クレジット: アドビの画像提供。
[レイヤー]メニューから[レイヤースタイル]を選択し、シェイプに適用する1つ以上のスタイルを選択します。 ドロップシャドウスタイルを追加して、図形が画面上に浮いているように見せます。 図形の境界の周りに斜角を追加するには、[斜角とエンボス]を選択し、[スタイル]メニューから[内側の斜角]を選択します。
ステップ4

テキストに適用される外側のベベル。
画像クレジット: アドビの画像提供。
ツールボックスから「テキストツール」を選択し、描画した図形をクリックします。 テキストボックスは、形状のサイズに自動的に適合します。 ラベルのテキストを入力し、それを強調表示して、オプションバーのオプションを使用して、必要に応じてフォント、フォントサイズ、および色を調整します。
ステップ5

レイヤーをグループ化して、すばやく移動およびコピーします。
画像クレジット: アドビの画像提供。
テキストボックスと背景の図形をグループ化して、移動しやすくします。 Ctrlキーを押しながらクリックして[レイヤー]パネルの[テキスト]レイヤーと[シェイプ]レイヤーを選択し、[レイヤー]メニューから[レイヤーのグループ化]を選択します。 両方のレイヤーを一緒に移動するには、フォルダーを選択します。 レイヤーパネルの下部にある「新しいレイヤー」アイコンにフォルダーをドラッグすると、テキストと背景の形状がコピーされます。 いずれかのレイヤーを個別に編集するには、フォルダーを開いて適切なレイヤーを選択します。
ステップ6

PhotoshopのShapesメニュー。
画像クレジット: アドビの画像提供。
ツールボックスの[カスタムシェイプツール]をクリックしてから、オプションバーの右側にある[シェイプ]メニューをクリックします。 [図形]メニューには、ダイアグラムに使用できるいくつかの異なる矢印、吹き出し、その他の図形が含まれています。 矢印をクリックし、カーソルをキャンバス上にドラッグして描画します。 描画したら、他の図形と同じように、書式を設定してレイヤースタイルを適用できます。
ステップ7

2つの長方形の間の矢印。
画像クレジット: アドビの画像提供。
[編集]メニューから[自由変形]を選択して、必要に応じて矢印のサイズを変更したり回転させたりします。 「Shift」キーを押しながら矢印の角をドラッグすると、アスペクト比が制限されます。 図形を回転するには、カーソルが曲線の矢印になるまでカーソルを角の外側に置いてからドラッグします。
ステップ8

斜角のエッジとテクスチャが適用された背景の長方形。
画像クレジット: アドビの画像提供。
必要に応じて、図に背景形状を追加します。 背景を視覚的に面白くするには、内側の斜角を追加してから、[レイヤースタイル]ウィンドウの左側のメニューの[斜角とエンボス]の下にある[テクスチャ]オプションを選択します。
ダイアグラムに線を引く
ステップ1

オブジェクトを移動すると、位置合わせガイドが表示されます。
画像クレジット: アドビの画像提供。
ダイアグラムに必要なラベル、写真、図形、またはその他のオブジェクトを追加します。 あなたが望む位置にそれらを置きます。 Photoshopでは、オブジェクトを移動すると位置合わせガイドが表示されるため、オブジェクトを簡単に均等に配置できます。
ステップ2

[編集]メニューの[ストローク]オプション。
画像クレジット: アドビの画像提供。
レイヤーパネルの下部にある[新しいレイヤー]ボタンをクリックして、キャンバスに新しいレイヤーを追加します。 ツールボックスで「長方形のマーキーツール」を選択して、図に直線の正方形の線を追加します。 ツールをキャンバス上でドラッグし、[編集]メニューから[ストローク]を選択します。
ステップ3

長方形マーキーツールにストロークを適用します。
画像クレジット: アドビの画像提供。
ストロークウィンドウの線の太さの幅をピクセル単位で入力します。 「色」アイコンをクリックして線の色を選択し、「OK」をクリックして各ウィンドウを閉じます。 マーキーツールは長方形になりました。
ステップ4

直線の正方形の線で接続されたオブジェクト。
画像クレジット: アドビの画像提供。
「消しゴムツール」を選択して、不要な長方形の部分を消します。 長方形マーキーツールを使用してこのプロセスを繰り返し、必要な数の線を描画します。
ステップ5

火災出口のある建物の図。
画像クレジット: アドビの画像提供。
いずれかのマーキーツールで描画するときに「Shift」キーを押したままにして、長方形と楕円を1つの形状に結合します。 新しい形状を追加するたびに、既存の形状と自動的に結合されるため、平面図、交差点、またはダイアグラムで必要になる可能性のあるその他の形状を描画できます。