Find My は、最も必要なときに役立つ iPhone の素晴らしい機能ですが、過小評価されています。 このアプリを使用すると、前任者の「iPhone を探す」の意図どおり、紛失または置き忘れたデバイスを追跡できます。 ただし、新しいバージョンでは、「iPhone を探す」と「友達を探す」を組み合わせて、強力な地理位置情報を提供します。
コンテンツ
- 「探す」アプリの使い方
- iPhone またはその他の Apple デバイスを見つける方法
- 現在地を共有する方法
- 家族や友人を見つける方法
- 「Find My」で AirTags を使用する
- Find My およびサードパーティの開発者
おすすめ動画
簡単
15分
iPhone
AirPods、iPad、Apple Watch などのその他の Apple デバイス
友達や家族を簡単に追跡する方法を見つけてください。 また、「探す」を使用すると、新しい一連の Apple ガジェットなどのお気に入りの Apple ガジェットを追跡するのに最適な方法になります。 AirPods ソファで紛失した iPhone も同様です。
「探す」アプリの使い方
ステップ1: 打ち上げ 設定 をクリックして Apple ID を選択します。
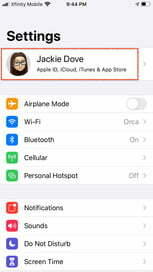
ステップ2: 選ぶ 私のものを探す そしてスイッチを入れます。
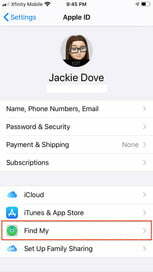
関連している
- iPhoneがオークションで法外な金額で落札された
- iPhone 15 Proにこの機能がなかったら激怒するだろう
- この 199 ドルの整備済 iPad 取引は、新品より 120 ドル安い
ステップ 3: オフライン時にデバイスを表示するには、有効にします オフラインでの発見.
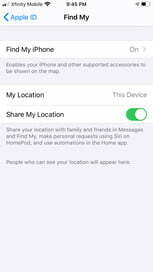
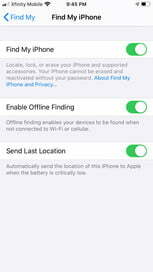
ステップ 4: バッテリー残量が少なくなったときにデバイスの位置情報を Apple に送信するには、オンにします。 最後の位置情報を送信.
ステップ5: Apple Watch と AirPods がデバイスとペアリングされている場合、有効にすると自動的にセットアップされます。 私のものを探す.
iPhone またはその他の Apple デバイスを見つける方法
Find My の本質は、紛失したり、置き忘れたり、盗まれたりした iPhone、iPad、時計を見つけるのを支援することです。 「探す」機能は位置情報サービスと連動するため、開始するには、まず [ ] をタップします。
設定 > プライバシー > 位置情報サービス そしてコントロールをオンに切り替えます。 「探す」を使用すると、最後に使用したときにサイレント モードだった場合でも、デバイスでアラーム音を再生することができます。 「探す」がデバイスを見つけたときの通知を設定することもできます。これは、紛失したデバイスのバッテリーが少ないか切れている場合、またはデバイスが Wi-Fi または携帯電話ネットワークに接続していない場合に役立ちます。 デバイスが検出されると、通知が届きます。紛失としてマークされると、デバイスはロックされ、その内容を表示するにはパスコードが必要になります。 携帯電話がオフラインの場合、電源投入時にロックされ、電子メール通知が届きます。 携帯電話の位置を追跡する. 「探す」を設定すると、ロックされたデバイスに電話番号とメッセージが表示され、それを見つけた人は誰でも通知したり、返信したりすることができます。 また、デバイスをリモートで消去することもできるので、ファインダーがあなたの私生活、写真、電子メール、その他のドキュメントに侵入することはありません。 Apple Pay のクレジット カード、デビット カード、またはプリペイド カードをお持ちの場合、ロスト モードはその機能を一時停止するため、誰もあなたのアカウントに料金が請求されなくなります。 「探す」を設定する方法は次のとおりです 紛失したデバイスを処理する.
ステップ1: 「探す」アプリを起動します。
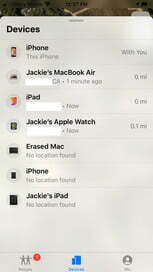
ステップ2: をタップします。 デバイス タブをクリックして、すべてのデバイスが地図上のどこにあるかを確認します。
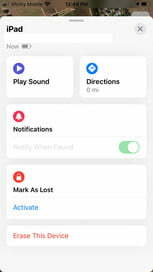
ステップ 3: 見つからないデバイスをタップします。
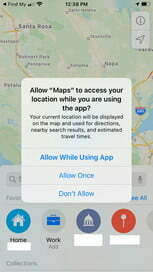
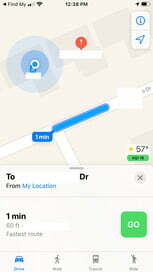
ステップ 4: 上にスワイプして、次のいずれかのボタンをタップします。
音を出す: デバイスが警告信号を再生します。 (音が大きくて耳をつんざくようなので、AirPods は着用しないでください。)
方向: マップ アプリは、デバイスが位置する場所への道順を表示します。
通知: デバイスを探していて、誰かが見つけた場合に通知を受け取りたい場合は、タップします。
紛失としてマーク: タッピング 活性化 デバイスを紛失としてマークします。
ステップ5: デバイスを紛失としてマークした場合は、 をタップします 続く.
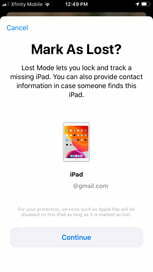
ステップ6: 電話番号を入力するか、デバイスを見つけた人に宛てたメッセージを入力すると、相手が通知してデバイスを返却できるようになります。
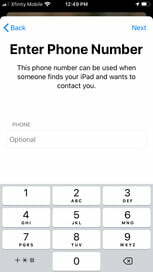
ステップ 7: デバイスをリモートで消去するには、 私のものを探す iPhone または iPad で。
ステップ8: をタップします。 デバイス タブをクリックし、消去したいデバイスを選択します。
ステップ9: 上にスワイプしてタップ このデバイスを消去する. 電話番号やメッセージを入力することもできます。
デバイスを消去すると、Apple Pay のクレジット カード、デビット カード、またはプリペイド カードを含むすべての情報が消去されます。 も削除され、「探す」アプリや「iPhone を探す」を使用して見つけることができなくなります。 iCloud.com。 デバイスを消去した後にアカウントから削除すると、アクティベーション ロックが解除され、他の人がデバイスを使用できるようになります。 古いまたは新しい携帯電話で消去したデータを復元する必要がある場合に備えて、定期的に iPhone を iCloud にバックアップしてください。
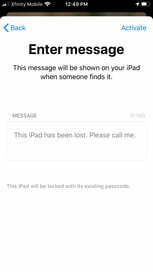
現在地を共有する方法
新しい統合された「探す」アプリは、 iOS13 現在地を友人や家族と共有できます。 初めてアプリを起動すると、位置情報サービスを有効にし、アプリが位置情報をいつ使用できるかを選択するよう求められます。 アプリ使用中のみ許可、1 回のみ許可 または 許可しないでください. [使用中は許可] が推奨され、最も制限された使用法です。これにより、デバイスで「探す」を開くたびに同じプロンプトが再度表示されます。 これを変更するには、次の手順に従います。 設定 > プライバシー > 位置情報サービス.
ステップ1: タップする 自分 画面の右下にあります。
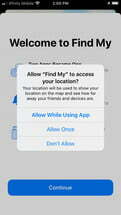
ステップ2: オンに切り替えます 私の現在地を共有する.
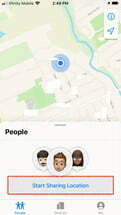
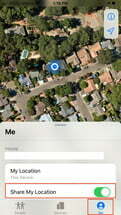
ステップ 3: 位置情報を共有したいデバイスを選択します。 複数のデバイスがある場合、一度に選択できるのは 1 つだけです。
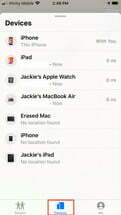
ステップ 4: GPS Apple Watch とペアリングされた iPhone から位置情報を共有すると、iPhone の範囲外になると常に位置情報が Watch に切り替わります。
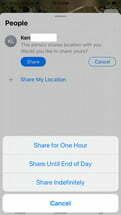
ステップ5: 位置情報を非公開にしたい場合は、このオプションを簡単にオフにすることができます。
位置情報の共有には同意が必要なため、位置情報を共有したとしても、共有相手がそれに応じることを意味するものではありません。
家族や友人を見つける方法
iOS 13 では、以前の iOS バージョンの以前の Find My Friends アプリに代わって、Find My アプリを使用して友人や家族を見つけることができます。 検索する連絡先を選択するには、まず自分の位置情報を連絡先と共有する必要があります。 友人の位置情報を確認するには、友人のデバイスの「探す」アプリからあなたを招待する必要があります。 その方法は次のとおりです。
ステップ1: をタップします 人々 「探す」の左下にあるタブを選択し、 位置情報の共有を開始する ボタン。 「探す」では位置情報を共有する連絡先が提案されますが、誰でも招待できます。
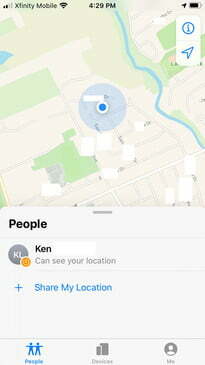
ステップ2: 次の間隔で位置情報を共有します: 1 時間共有、1 日の終わりまで共有、または無期限に共有。
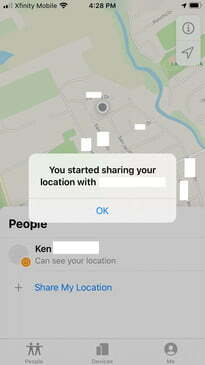
ステップ 3: 連絡先の名前の下にある情報を表示し、連絡先の位置を追跡する許可を求めます。
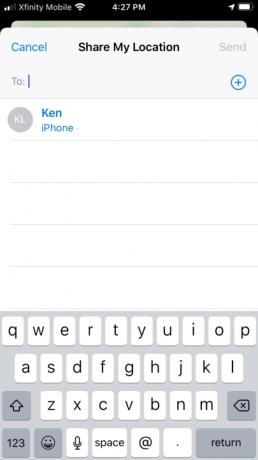
ステップ 4: 彼らがあなたのリクエストを承認すると、その場所が地図上に表示されます。 必要に応じて、自分の位置情報の共有を停止できるようになりました。
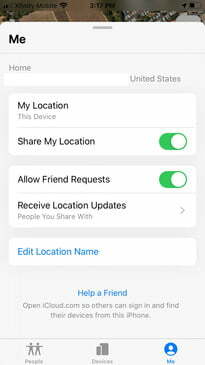
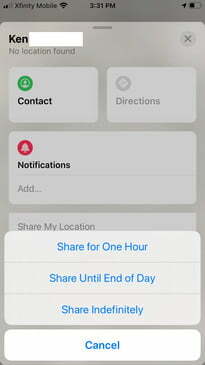
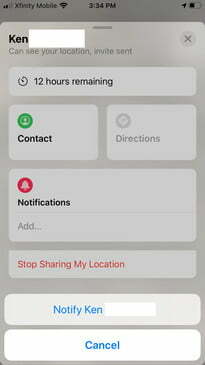
ステップ5: Apple は、人とデバイスの両方の位置情報を分ごとに自動的に更新するように「探す」アプリを設計しました。 機能しない場合は、人またはデバイスの名前をタップしてカードを表示し、位置情報を更新するか、単に閉じて再起動します アプリ。
Find My は、人物とデバイスの両方の位置を特定して追跡することに重点を置いた奥深いアプリです。 これを使用すると、紛失したデバイスを見つけて、デバイスが悪者の手に渡ったと思われる場合に対策を講じる最良の方法が提供されます。 また、旅行中や日常生活中に友人や愛する人を確実に追跡するのにも良い方法です。 ただし、すべてのデバイスで設定する必要があります 前に 緊急事態が発生した場合、それはあなたにとって最適な助けとなるでしょう。
「Find My」で AirTags を使用する
アップル待望の エアタグ 2021 年に店頭に並ぶことになりますが、追跡手段として Find My アプリと連動するように設計されていることは驚くことではありません…まあ、何でも構いません。 これにより、「探す」アプリにいくつかの新しい機能が追加されましたが、幸いなことに、すべて非常に直感的に使用できます。 AirTag を設定したら、Find My を使用する基本的な手順を次に示します。
ステップ1: 開いてください 私のものを探す アプリ。

ステップ2: を選択 アイテム タブ。
ステップ 3: 検索したい AirTag の名前を探して選択します。 これで、その場所 (または最後に知られた場所) が、最後に ping を実行したときのタイムスタンプとともに地図上に表示されます。 AirTags は主に Apple デバイスに ping を送信することで機能するため、周囲にある iPhone などが多ければ多いほど、この情報はより正確になります。
ステップ 4: 近くの AirTag を探している場合は、 探す 上矢印アイコンのオプション。 これにより、iPhone が矢印の付いた小さなコンパスに変わり、AirTag の方向に回転し、AirTag がどれだけ近づいているかを知る手がかりが得られます。 これを機能させるには、位置情報へのアクセスをオンにする必要があります。
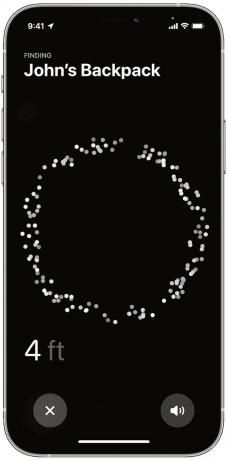
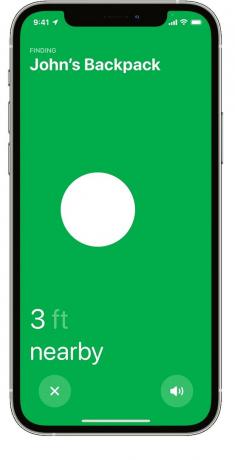
ステップ5: また、AirTags を見つけるためにサウンドを再生することや、同様のオプションを選択することもできます。
Find My およびサードパーティの開発者
2021年、Appleはまた、サードパーティ開発者向けに「Find My」アプリを公開し、「Find My」アプリが検出できる内蔵センサーを自社製品に組み込めるようにした。 これにより、AirTags に頼る必要がなく、紛失または盗難されたアイテムを簡単に見つけることができます。 ほとんどの場合、簡単なセットアップ プロセスのみが必要ですが、個々の手順は異なる場合があります。 Find My をサポートする現在の製品は次のとおりです。
- VanMoof の電動自転車 S3 や X3 など
- Chipolo ONE スポット トラッカー
- Belkin Soundform Freedom ワイヤレス イヤホン
編集者のおすすめ
- iPadOS 17 により、私のお気に入りの iPad 機能がさらに向上しました
- 私は iPad Pro を捨てて Android タブレットを購入しました - その理由は次のとおりです
- 今すぐiPadOS 17ベータ版をiPadにダウンロードする方法
- iPhone から他人の Apple ID を削除する方法
- 今すぐiPhoneにiOS 17ベータ版をダウンロードする方法




