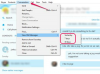CPU使用率を下げるには、アプリケーションの在庫を確保する必要があります。
画像クレジット: DeanDrobot / iStock / Getty Images
コンピュータの中央処理装置は、事実上、マシンの頭脳です。 これは、アプリケーション、オペレーティングシステム、ハードウェア、およびコンピューターが機能するために依存するその他すべての間のアクティビティを調整します。 CPUが100%の使用率でスタックしている場合、クラッシュやフリーズの可能性がある劇的な速度低下が発生します。 CPUの使用を減らすには、実行中のアプリケーションとコンピューターハードウェアの状態を注意深く確認する必要があります。
ステップ1
「Ctrl-Shift-Esc」を押して、PCのタスクマネージャアプリケーションを開きます。 タスクマネージャが表示されるまでに数秒かかる場合があります。 または、「Ctrl-Alt-Delete」を押してWindowsシステムメニューを開き、「タスクマネージャ」をクリックします。
今日のビデオ
ステップ2
「プロセス」タブをクリックします。 次に、[CPU]をクリックして、アプリケーションのリストをCPU使用率で並べ替えます。
ステップ3
実行中のプロセスを読んで、CPUパワーの大部分を使用しているプロセスを確認します。 PCの設定によっては、プログラムが更新されていない限り、または100%のCPU使用率が発生していないはずです。 大量の計算を実行する(たとえば、Windows Update、またはレンダリングされたレンダリングを作成する3Dアニメーションソフトウェア 画像)。
ステップ4
問題のあるアプリケーションを右クリックし、[タスクの終了]を選択してシャットダウンします。
ヒント
システムとソフトウェアの更新により、CPUの使用率が100%に急上昇する可能性があります。 タスクマネージャーは、Windowsまたはアプリケーションがバックグラウンド更新を実行しているかどうかを表示します。
ウイルスやその他のマルウェアによって、CPUが100%使用される場合もあります。 可能性としてこれを取り除くために、完全なシステムスイープを実行します。
ハードウェアの老朽化は、CPU使用率が高いもう1つの一般的な原因です。 ビデオゲームをプレイしたり、HD映画を視聴したり、ハイエンドソフトウェアを実行したりして、CPUを最大限に活用しようとしている場合は、アップグレードの時期かもしれません。
不要なアプリケーションを閉じて、一度に1つか2つに集中することで、CPUのワークロードを減らすことができます。
警告
「タスクの終了」コマンドを使用して重要なシステムタスクをシャットダウンすると、システムが不安定になる可能性があります。 どのアプリケーションがタスクを使用しているかわからない場合は、タスクを手動でシャットダウンしないでください。 「タスクの終了」コマンドは、問題のアプリケーションにある未保存の作業もすべてダンプします。
この記事の情報は、Windows8を実行しているコンピューターに適用されます。 他のバージョンや製品によって若干または大幅に異なる場合があります。