アンドロイド10のライブ キャプションは、そのバージョンのヘッドライン アナウンスの 1 つでした。そして現在、この非常に便利な機能は、さまざまな Android デバイスで利用可能です。 アンドロイド11. Live Caption を使用すると、携帯電話上のビデオ、ポッドキャスト、または音声メッセージに自動的にキャプションを追加できます。 自分で録画したビデオやオーディオ ファイルでも機能します。 これを機能させるためにインターネット接続は必要ありません。また、Google にデータが送信されることもありません。すべてが電話上でローカルに処理されます。
いいですね? そうです! 誰もがアクセスできるわけではありませんが、ライブ キャプションはこれまでよりも幅広いデバイスで利用でき、Google 独自の Pixel や Samsung デバイスで利用できるようになりました。 アンドロイド 11.
おすすめ動画
ライブキャプションをオンにする方法
お使いの携帯電話にはデフォルトでライブ キャプションがオンになっていないため、セットアップするにはいくつかの困難を乗り越える必要がありますが、比較的簡単な操作なので、怖がる必要はありません。 Google Pixel および Samsung Galaxy スマートフォンでライブ キャプションをオンにする方法は次のとおりです。
関連している
- 2023 年の最高の OnePlus スマートフォン: 購入できる最高の 6 台
- ASUSの最新AndroidスマートフォンはGalaxy S23 Ultraにとって大きな脅威となる可能性がある
- ChatGPT AI とビデオチャットできるようになりました - これはどのようなものですか
Google Pixel でライブキャプションをオンにする
私たちが使用したのは、 Google ピクセル 3a XL このガイドでは Android 11 を実行しています。
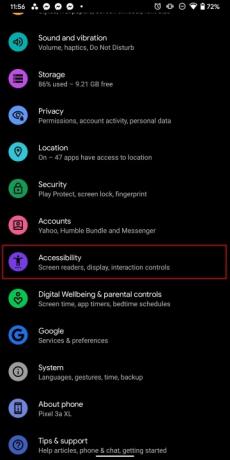
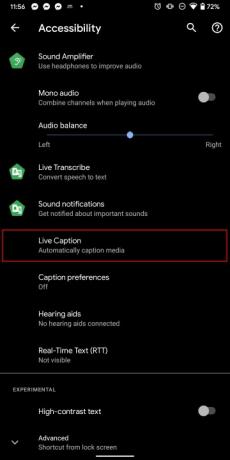
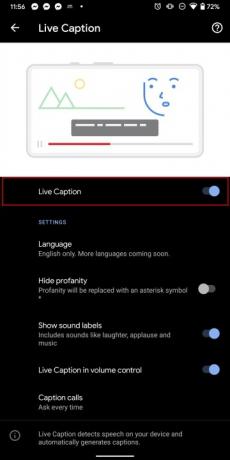
ステップ1: に行く 設定 > アクセシビリティ > ライブキャプション.
ステップ2: を切り替えます ライブキャプション ライブキャプションをオンにするオプション。
ここには、多くの人にとって興味深いと思われる追加の設定がいくつかあります。 言語 言語を英語から変更できます (可能な場合)。 冒涜的な言葉を隠す 誓いを隠し、 サウンドラベルを表示する 笑い、拍手、音楽のラベルが表示されます。また、 キャプションコールに変更できます。 いつも, 一度もない、 または 毎回質問する.
法的懸念により計画が遅れた キャプションコール ライブ キャプションを有効にして通話中にスクリーンショットを撮ることは、通話を録音することと実質的に同じであるためです。 通話を録音していることを全員に事前に通知せずに通話を録音することは違法です。 もちろん、録音されたくない人は電話に出る必要はありません。 これを回避するには、 Googleアシスタント 通話の開始時に全員に、会話がライブ キャプションによってリアルタイムで文字に書き起こされることを警告します。 こうすることで、あなた、Google、そして相手はすべて保護されます。
ボリュームコントロールのライブキャプション おそらくここで最も重要なオプションです。ボリューム コントロールにトグル ボタンが追加され、素早く簡単にオン/オフを切り替えることができます。 オンに切り替えた後、ここでオプションを見つけることができます。
ステップ1: 音量を上げるまたは下げるキーを押します。
ステップ2: 音量バーの下にあるアイコンをタップして、オプションのオンとオフを切り替えます。
Samsung Galaxy スマートフォンでライブ キャプションをオンにする
私たちが使用したのは、 サムスンギャラクシーノート20 このガイドでは Android 11 を実行しています。
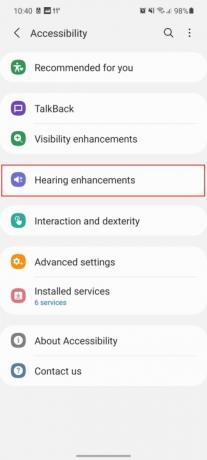
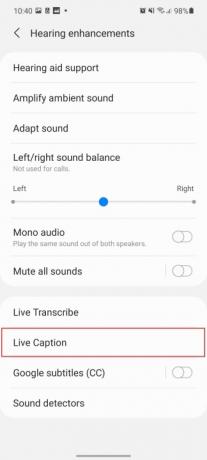
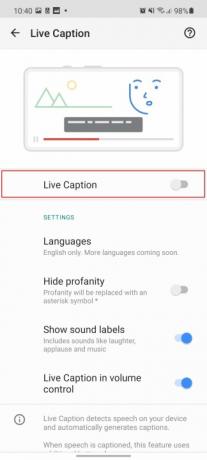
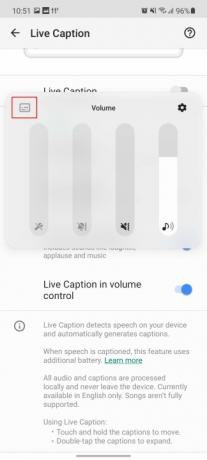
ステップ1: あなたのところに向かいましょう 設定 アプリを選択してから アクセシビリティ > 聴覚の強化 > ライブキャプション.
ステップ2: 今あなたは ライブキャプション メニュー。 を切り替えます ライブキャプション オプションを選択すると、ライブ キャプションがオンになり、自動生成された字幕の取得が開始されます。
ただし、出発する前に、提供されている残りのオプションを確認してください。 ここから、ライブ キャプション エクスペリエンスを微調整できます。 言語 ライブ キャプションの主言語を変更できます。 冒涜的な言葉を隠す 呪いや悪口を隠し、 サウンドラベルを表示する ショーの字幕には笑い声、拍手、音楽などが聞こえます。
ただし、これが私たちが最も好む最後のオプションです。 ボリュームコントロールのライブキャプション ボリューム コントロールにトグル ボタンが追加され、すばやく簡単にオン/オフを切り替えることができます。 オンに切り替えた後、ここでオプションを見つけることができます。
ステップ1: 音量を上げるまたは下げるキーを押します。 フローティング バーの上部にある 3 つの水平ドットをタップして、フル ボリューム コントロールを開きます。
ステップ2: 左上隅のアイコンをタップして、ライブ キャプションを切り替えます。 メニューメッセージで設定を確認します。
Android 10 でライブキャプションをオンにする方法



オリジナルの Google Pixel を使用している場合は、Android 11 アップデートや、より広範な Live Caption の導入から締め出されています。 ただし、引き続きライブ キャプションにアクセスできます。
ステップ1: キャプションを付けたいビデオ、ポッドキャスト、またはその他のコンテンツを見つけて、再生を開始します。
ステップ2: 音量を上げるまたは下げるボタンを押します。
ステップ 3: 音量コントロールの下にキャプション アイコンが表示されます。 それをタップすると、画面にライブ キャプション ボックスが表示されます。 アイコンが表示されない場合は、次の場所に移動してください 設定 > サウンド > ライブキャプション そして確認してください ボリュームコントロールのライブキャプション がオンになっています。
ステップ 4: キャプション ボックスを画面上の好きな場所にタップしてドラッグできます。
ステップ5: オフにするには、音量をもう一度タップして、そのキャプション アイコンをタップします。
ライブキャプションを常にオンにしたい場合は、次のサイトにアクセスしてください。 設定 > サウンド > ライブキャプション そして切り替えます ライブキャプション 一番上にあります。 こうすることで、音声が検出されるたびにライブキャプションが表示されます。
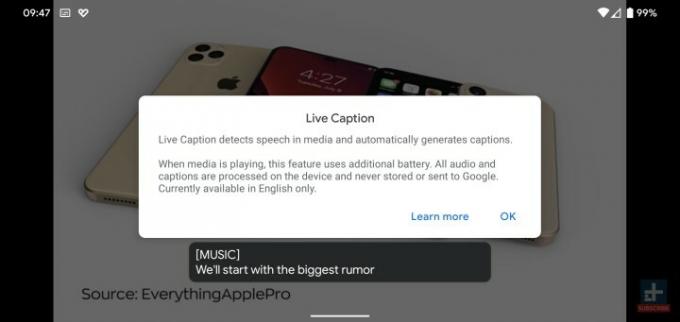
初めてライブ キャプションを使用する場合は、「ライブ キャプションはメディア内の音声を検出し、キャプションを自動的に生成します。 メディアの再生中、この機能は追加のバッテリーを使用します。 すべての音声とキャプションはデバイス上で処理され、保存されたり Google に送信されたりすることはありません。 現在は英語のみで利用可能です。」
編集者のおすすめ
- 2023 年のベスト Android スマートフォン: 購入できるベスト 16 スマートフォン
- NFCとは何ですか? それがどのように機能し、それを使って何ができるのか
- 私のスマートフォンに Android 14 が導入されるのはいつですか? 私たちが知っていることはすべてここにあります
- 2023 年のベスト Android タブレット: 購入できるベスト 9 タブレット
- 最初の Android 14 ベータ版がリリースされました - ここに新機能がすべてあります
ライフスタイルをアップグレードするDigital Trends は、読者が最新ニュース、楽しい製品レビュー、洞察力に富んだ社説、ユニークなスニーク ピークをすべて提供して、ペースの速いテクノロジーの世界を監視するのに役立ちます。




