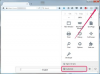PDFドキュメントのページを切り抜く方法。 多数のソースからのファイルを組み合わせて1つのAdobePDFドキュメントを作成しましたが、ページのサイズが同じではありません。 問題ない。 クロップを使用して1つのPDFページのサイズを指定したり、一度に複数のPDFページのサイズを変更したりする方法を簡単に学ぶことができます。
AdobePDFページを切り抜く
ステップ1
Adobe PDFドキュメントを開き、切り抜くページがドキュメントペインに表示されていることを確認します。
今日のビデオ
ステップ2
最初に[ツール]をクリックし、次に[高度な編集]をクリックして、高度な編集ツールバーにアクセスします。 「高度な編集ツールバーを表示」を選択します。
ステップ3
切り抜きツールをクリックします。 ページをクリックしてドラッグし、保持する領域に長方形を描画します。
ステップ4
選択した領域にマウスを移動します。 カーソルがハッチングから矢印に変わったら、ダブルクリックします。 [ページの切り抜き]ダイアログボックスが開き、領域が選択されたページのサムネイルが表示され、[すべてのボックスを表示]チェックボックスがオンになります。
ステップ5
単位リストを使用して、トリミングの測定値を変更します。
ステップ6
メニューに表示される固定サイズを使用してページサイズを変更するか、カスタムサイズを指定します。 切り抜きはページの中央に配置されます。
ステップ7
[OK]をクリックしてダイアログボックスを閉じます。 切り抜きとページのサイズ変更の結果は、ドキュメントペインとページのサムネイルに表示されます。
AdobePDFドキュメントの複数のページを切り抜く
ステップ1
AdobePDFドキュメントを開きます。
ステップ2
「コマンド」と「クリック」を使用して、ページパネルから複数のサムネイルを選択します。
ステップ3
[オプション]と[ページを切り抜く...]をクリックします。
ステップ4
単位を選択し、[ページの切り抜き]ダイアログボックスで余白を調整します。
ステップ5
前のセクションのステップ7と8を完了します。
ヒント
Acrobat 8では、XOffsetとYOffsetの値を入力して、新しいページサイズでの切り抜きの位置を変更できます。 [ページの切り抜き]ダイアログボックスを表示する別の方法は、[ページ]パネルから切り抜きたいページのサムネイルを選択することです。 次に、[オプション]と[クロップページ...]をクリックします。単位をインチからポイントに変更すると、クロップ領域をより細かく定義できます。
警告
[編集]と[元に戻す]をクリックしても、切り抜きは元に戻されません。 ドキュメントの最後のバージョンに戻るには、[ファイル]と[元に戻す]を選択する必要があります。