メニューツールバー、ブックマークツールバー、タイトルバーは、MozillaFirefoxではデフォルトですべて非表示になっています。 Firefoxのユーザーインターフェイスをカスタマイズすることで、これらのバーを表示できます。 カスタマイズモードでは、ホーム、ダウンロード、ブックマークなどのボタンの位置を変更することもできます。
ヒント
を押してメニューツールバーを一時的に表示します Alt. 他の場所をクリックすると、ツールバーが消えます。
ステップ1
![Firefoxメニューから[カスタマイズ]を選択します。](/f/a8ade54d185faa0ed6a799475c485ed1.png)
画像クレジット: Mozillaの画像提供
Mozilla Firefoxを開き、をクリックします。 Firefox メニューボタン— 3本の水平線があります—そしてクリックします カスタマイズ カスタマイズモードに切り替えます。
今日のビデオ
ステップ2
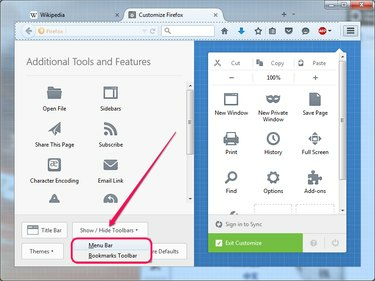
画像クレジット: Mozillaの画像提供
クリック ツールバーの表示/非表示 ボタンをクリックして選択します メニューバー ブラウザの上部にメニューバーを表示します。 を表示するには ブックマーク ツールバー、選択 ブックマーク ドロップダウンメニューから。
ヒント
- ボタンのいずれかをドラッグします—ホーム、ダウンロード、または ブックマークたとえば、上部のツールバーの別の場所に移動して、それらを再配置します。
- Firefoxメニューをカスタマイズするには、アイコンを右ペインの別の場所にドラッグして再配置します。
- の選択 メニューバー また ブックマーク からのオプション ツールバーの表示/非表示 ツールバーが表示されている間のボックスはそれを非表示にします。
- あなたはできる テーマを変更する カスタマイズモードで、 テーマ ボタンをクリックして、別のテーマを選択します。
- すべての設定をデフォルト値に戻すには、をクリックします。 デフォルトに戻す ボタン。 デフォルトのツールバー設定が適用され、デフォルトのテーマが選択され、すべてのボタンが元の位置に戻ります。
- アドレスバーの位置を変更することはできませんが、検索バーの位置を変更することはできます— デフォルトの検索プロバイダー カスタマイズモードでは使用できません。
ステップ3
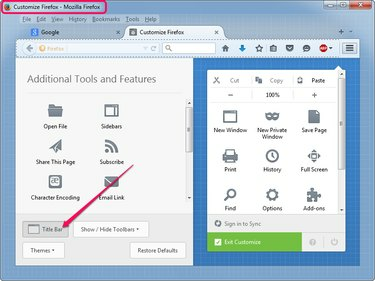
画像クレジット: Mozillaの画像提供
クリック タイトルバー ボタンをクリックして、ブラウザの上部にタイトルバーを表示します。 ボタンをもう一度クリックすると、タイトルバーが非表示になります。
ステップ4
![[設定のカスタマイズ]を終了します。](/f/7ec312142a1885199cf535265bf27a8d.png)
画像クレジット: Mozillaの画像提供
クリック カスタマイズを終了 ボタンをクリックして変更を保存し、通常モードに切り替えます。 結果に満足できない場合は、もう一度カスタマイズモードに切り替えて、追加の変更を加えます。



