Personal Voice は、アクセシビリティを中心とした機能です。 iOS17 これは、さまざまな Siri の声が携帯電話にプリインストールされているのと同じように、あなたの声の類似性を保存します。 内蔵の Live Speech システムと統合され、画面上のコンテンツや電話機に保存されているその他のデータを自分の声で読み上げます。
コンテンツ
- iOS 17でパーソナルボイスを作成する方法
- パーソナルボイスの使い方
おすすめ動画
適度
30分
iOS 17 を実行している iPhone、または iPadOS 17 がインストールされた iPad。
Appleは、この新機能により「話す能力を失う危険にさらされているユーザーが、自分に似た声を作り出すことができる」としている。 のために たとえば、ALS、声帯出血、喉頭がん、多発性硬化症を患っている人は、声を失うリスクが高くなります。 声。 声帯の過度の使用や誤った使用でも、このような重大な結果につながる可能性があります。
このようなシナリオに対処するために、Apple はパーソナル ボイスを開発しました。これにより、ユーザーは実際の声のデジタル的な外観を保持し、それを友人や家族とのコミュニケーションに使用できます。 FaceTime 通話、通常の通話中、および選択した支援アプリで使用できます。

iOS 17でパーソナルボイスを作成する方法
パーソナルボイスを作成するには、 iOS 17を実行しているiPhone、さらには iPadOS 17を実行しているiPad. 唯一の制限は、現在英語のみであることです。 また、Mac を使用してそれを作成したい場合は、Apple 独自の M シリーズ プロセッサが内蔵されている必要があります。
以上のことを念頭に置いて、パーソナルボイス機能を設定する方法は次のとおりです。
ステップ1: を開きます 設定 iPhone 上のアプリ。
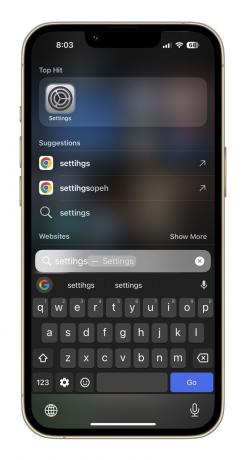
ステップ2: 下にスクロールしてタップします アクセシビリティ.

関連している
- iPhone または Android スマートフォンで IMEI 番号を確認する方法
- 仕事上のインタビューを録音しています。 これらは私のお気に入りの無料レコーダー アプリです
- この Apple Watch の隠れた機能は想像以上に優れています
ステップ 3: で アクセシビリティ ページで下に移動して選択します 個人の声.

ステップ 4: 次のページに移動したら、次のオプションをタップします。 個人的な声を作成する.

ステップ5: 画面上のポップアップに、この機能の概要といくつかの手順が説明されます。 一番下で青を打ちます わかりました ボタン。

ステップ6: 次に、録音しようとしているパーソナルボイスの名前を設定するように求められます。 名前が決まったら、 をタップします。 続く そして次のステージへ進みます。
ステップ 7: というページが表示されます。 音質をチェックする. ここで、下部にある赤い録音ボタンをタップし、画面中央に太字で表示される行を読んでください。

ステップ8: 最初の行を録音すると、トレーニング システムは赤いレコーダー ボタンの上に「次のフレーズに移動します」というメッセージを表示します。 その後、150 行すべてを録音するまで、自動的に新しい行が提供され続けます。
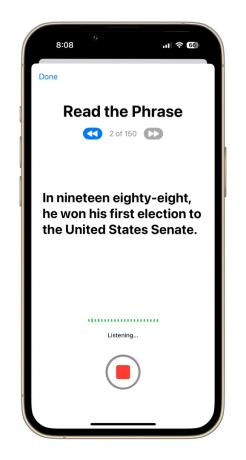
ステップ9: すべてのトレーニング ラインが録音されると、「録音は完了しました」というメッセージが画面に表示されます。 を打つと、 続く 下部にあるボタンをクリックすると、通知へのアクセスを許可するかどうかを尋ねられます。 選択する 許可する プロンプトボックスに。
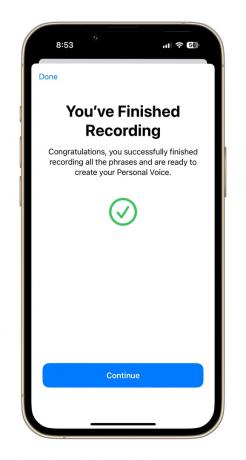
ステップ 10: 次に、充電のために携帯電話を接続し、録音を処理するためにロック状態にしておく必要があります。 自分の声の似たものに基づいたパーソナルボイスが作成されると、さらにセットアップする準備ができたことを示す通知が届きます。


パーソナルボイスの使い方
上で述べたように、パーソナル ボイス バンクの準備が完了すると通知が表示されます。 設定に進み、デフォルトの Siri の声を自分の声に似たものに置き換えることができます。
私たちのテストでは、パーソナル ボイスが処理されるまでに約 9 時間かかりました。 また、パーソナル ボイスがライブ スピーチ設定にすぐには表示されないことにも気付きました。 電話機を再起動するか、[音声] セクションに表示されるまで少し待つことをお勧めします。
Personal Voice がシステム レベルで準備できたら、プロセスは非常に簡単で、以下に詳しく説明するいくつかの手順を実行するだけです。
ステップ1: を開きます 設定 iPhone 上のアプリを選択してクリックします アクセシビリティ.

ステップ2: で アクセシビリティ ダッシュボードで、見つかるまで下にスクロールします ライブスピーチ.

ステップ 3: 有効にする ライブスピーチ 次のページに切り替えます。 その下に言語オプションが表示されます。 声 バナーと、次のような形式の対応する音声: 英語 (イギリス): Samantha.

ステップ 4: をタップすると、 声 オプションを選択して次のページに移動し、選択します 個人の声 上位に登場します。
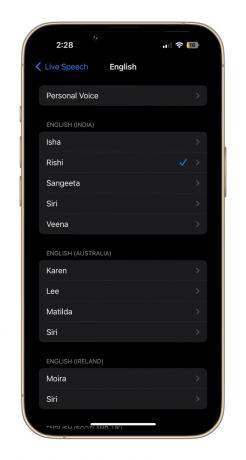
ステップ5: 次のページでは、最初に個人の声に設定した名前が表示されます。 それをタップすれば準備完了です。
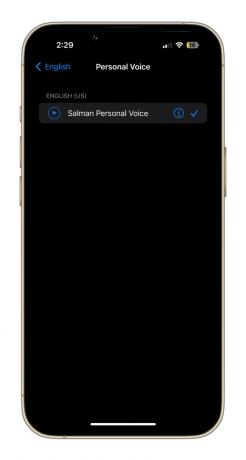
Live Speech 設定として Personal Voice を有効にすると、幅広いタスクに使用できるようになります。 音声通話や FaceTime 通話中に、入力したテキストはすべて自分の声で読み上げられます。 対面での会話でも同じことができます。
または、最もよく使用されるフレーズをいくつか保存し、将来のあらゆる種類の会話にすぐに使えるようにしておくこともできます。 私たちのテストでは、Personal Voice を使用すると、独特のオーディオ署名がうまく複製されることがわかりました。 特に英語を母国語としない人の場合、特徴的なポーズやニュアンスがやや機械的に聞こえるようにする スピーカー。
それでも、このような強力な機能が iPhone に直接組み込まれているのは印象的です。特に Personal Voice と同じくらい使いやすい機能です。
編集者のおすすめ
- 連絡先ポスターの作成方法 — iOS 17 の最も優れた機能の 1 つ
- iPhone 15の発売日がリークされました。 買える時期はこちら
- 「iPhone を利用できません」エラーを修正する方法 (4 つの簡単な方法)
- 次の iPhone にはベゼルがなくなるかもしれません。 それが問題となる理由は次のとおりです
- iPhoneを急速充電する方法
ライフスタイルをアップグレードするDigital Trends は、読者が最新ニュース、楽しい製品レビュー、洞察力に富んだ社説、ユニークなスニーク ピークをすべて提供して、ペースの速いテクノロジーの世界を監視するのに役立ちます。



