一貫した遅延により、Windows 7 PC のパフォーマンスが低下していると感じているとします。 OSの再インストールが必要な時期かもしれません。 レジストリの問題からマルウェア、大量の不要なソフトウェアの詰め込みに至るまで、OS を新しくインストールすると、いくつかの一般的な問題が解決されることがあります。 PC に工場出荷時に復元ディスクが付属している場合は、マシンを稼働状態に戻すことを目的としたいくつかの異なる再インストール オプションが備えられている可能性があります。
コンテンツ
- Windows 7 CD/シリアルキーを用意してください
- データをバックアップする方法
- インストールメディアのセットアップ方法
- Windows 7 のコピーを入手する方法
- インストールタイプの選択方法
お気軽にガイドをご覧ください。 Windowsを高速化する方法 同じように。 さらに、Windows 7 の使用中に問題が発生した場合は、次のように説明します。 よくある Windows 7 の問題を解決する方法.
おすすめ動画
残念ながら、Microsoft は 2020 年 1 月 14 日以降、Windows 7 の公式サポートを提供しなくなったため、PC が故障した場合にユーザーに選択肢はほとんどありません。 このように、デジタルトレンド ではない推薦する 読者がデバイスで Windows 7 を使用していることをお知らせします。 このアドバイスを無視した場合、発生する可能性のあるエラーや問題については責任を負いかねますのでご了承ください。 ぜひお勧めします すぐに Windows 10 にアップグレードする.
Windows 7 CD/シリアルキーを用意してください
Windows 7 のインストールが完了すると、OS は CD/シリアル キーを入力するように求めます。 このキーを使用すると、更新プログラムは利用できなくなりましたが、Microsoft は Windows 7 の正規のコピーを所有しているかどうかを確認できます。 キーを使用してインストールを検証するように求める Windows からのポップアップが常に表示されるのを回避できるのも嬉しい利点です。
これを必ず手元に用意してください – PC の復元ディスクまたは Windows 7 ディスクが紙またはプラスチックのスリーブに入っている場合、キーはおそらくそこにあります。 Windows 7 はサポートされなくなったため、このキーが Microsoft から Windows 7 の正規コピーを入手する唯一の方法です。
データをバックアップする方法
選択した Windows インストールの種類に関係なく、プロセスを開始する前にデータをバックアップすることを常にお勧めします。 のガイドをご覧ください PCをバックアップする方法 ステップバイステップのガイダンスまたは当社のおすすめのガイドをご希望の場合は、 最高の無料バックアップソフトウェア データのバックアップ コピーを作成するためのいくつかの品質オプションを探している場合。 インストール プロセス中に問題が発生した場合に備えて、データのコピーを追加で保管しておくことは決して悪いことではありません。
インストールメディアのセットアップ方法
コンピューターに元々付属していたディスクのコピー、または CD または DVD 上の Windows の別のコピーをお持ちの場合は、 次のページにスキップ インストールの種類について学習します。 そうでない場合は、まず、イメージを USB ドライブにロードするか、DVD に書き込んで、Windows 7 再インストール ディスクを作成する必要があります。その概要を以下に示します。
Windows 7 のコピーを入手する方法
Windows インストール ディスクをまだお持ちでない場合は、Microsoft オペレーティング システムの新しいコピーをダウンロードできます。 Windows 7 をライセンス認証するには、正規の一致するシリアル キーが必要になることに注意してください。
適切な Windows 7 をダウンロードしたら、次のページに進みます。 Windows 7 USB/DVD ダウンロード ツール ページ ページの「インストール」セクションの下にあるダウンロード リンクをクリックします。 次に、ツールをインストールし、画面上の指示に従います。 ツールを実行している状態で、ダウンロードした Windows 7 ISO を選択し、そのファイルを USB フラッシュ ドライブに書き込むか DVD に書き込むかを Windows 7 USB/DVD ダウンロード ツールに指示する必要があります。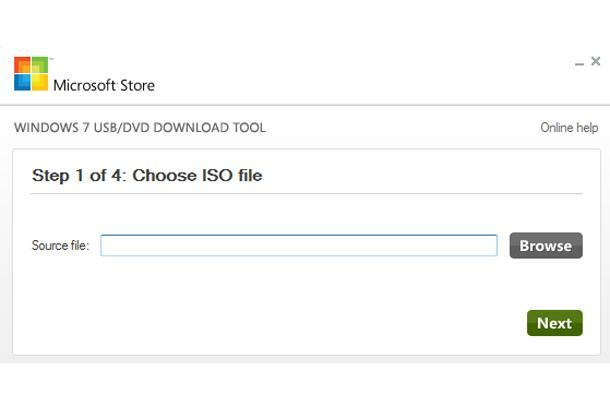
インストールタイプの選択方法
新しい Windows インストール ディスクまたは USB ドライブが PC に挿入されていることを確認し、システムを再起動します。 PC の起動中に、ディスクまたはフラッシュ ドライブから起動するために任意のキーを押すように求めるプロンプトが表示されます。 そうする。 Windows 7 セットアップ プログラムを開いたら、 インストール. 2 つのインストール オプションのいずれかが表示されます - アップグレード そして カスタム(上級).
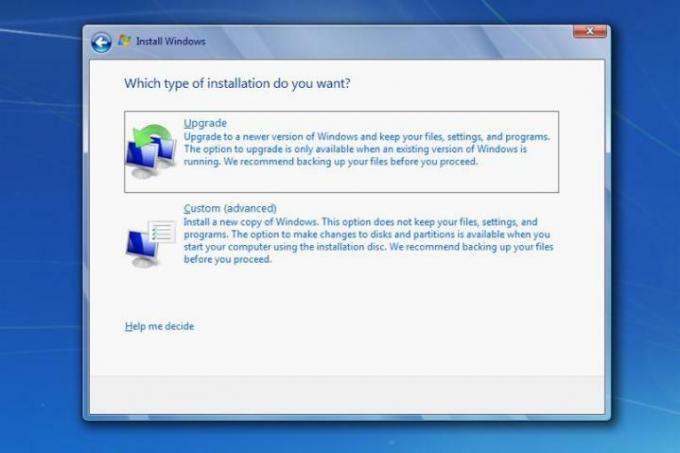
[アップグレード] を選択すると、Windows はメイン システム ファイルを置き換えたり、一部の設定を変更したりする間、ファイルとプログラムをそのまま残します。 アップグレードを選択すると、基本的にすべてのアプリケーションを再インストールしたり、バックアップからデータを復元したりする必要がなくなりますが、PC を完全に大掃除するわけではありません。 ただし、カスタムを選択すると、ファイルとプログラムは保存されません。

ただし、の構成によっては、選択できるインストール オプションが 1 つしかない場合があります。 Windows Vista または 以前のバージョンの Windows. まず、新しい OS のインストールに使用するドライブまたはパーティションを選択します。 システムで予約されたパーティションに Windows を再フォーマットしたりインストールしたりしないようにすると効果的ですが、いずれにせよ OS を完全にインストールするには小さすぎる可能性があります。 これを行うと、関連する合併症が発生する可能性が最小限に抑えられます。 Windows 7 の再インストールはすでに退屈なプロセスなので、他の問題に対処したくないでしょう。
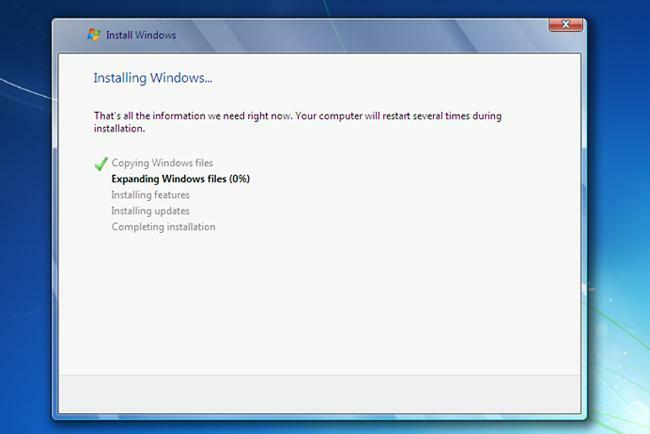
プロセスが開始されるまで、インストール プログラムをクリックし続けます。 Windows ファイルのコピーとセットアップ ファイルの展開には時間がかかる場合があるため、15 ~ 20 分間 PC をそのままにしておいてください。 プロセス中にコンピュータが少なくとも 1 回再起動する可能性がありますが、すぐにインストール プログラムが起動し、中断したところから再開されるはずです。
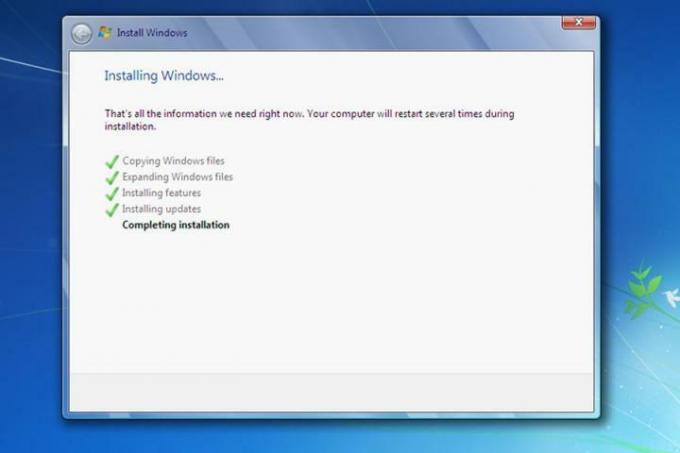
実際のプロセスが開始されるまで、インストール プログラム内を移動し続けます。 コピーとセットアップのプロセスには時間がかかる場合があります。そのため、数分間 PC から離れて作業を行っても構いません。作業を始めるには 15 ~ 20 分あれば十分です。 このプロセス中に PC が 1 回以上再起動される場合がありますが、再起動した場合は常にすぐにインストール プロセスに戻る必要があります。
インストーラーは、プロセスの最終段階近くで情報を提供するよう求めます。 あなたが提供した情報は、今後の Windows 7 の使用に直接影響するため、指示を無視したり、指示された質問に対して中途半端な回答をしたりしないでください。
質問にはユーザー設定やタイムゾーンなどの情報が含まれており、Windows 7 エクスペリエンスのカスタマイズに役立ちます。 システムを起動して実行したら、Windows Update を実行してすべてが最新であることを確認します。
コンピューターに Windows 7 を再インストールするのは面倒なプロセスですが、やる価値はあります。 最新のアップデートとインストールが行われた OS により、マシンは新品の PC と同じくらい高速かつ効率的に動作し続けます。
編集者のおすすめ
- GDDR7 メモリが PC ゲームの VRAM の問題をどのように解決できるか
- Windows 11 の一般的な問題とその解決方法
- Windows 11 は RGB 周辺機器をさらに使いやすくします
- Microsoft、主要な Windows 11 アプリのデザインの全面見直しを示唆
- Windows Copilot は、すべての Windows 11 コンピューターに Bing Chat を組み込みます
ライフスタイルをアップグレードするDigital Trends は、読者が最新ニュース、楽しい製品レビュー、洞察力に富んだ社説、ユニークなスニーク ピークをすべて提供して、ペースの速いテクノロジーの世界を監視するのに役立ちます。




