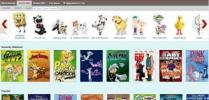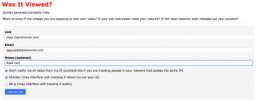掃除をしようと思ったら Gmail の受信箱ただし、何も完全に削除したくない場合は、アーカイブ オプションを選択するのが最善の策です。 電子メールをアーカイブすると、アクセス可能な状態のまま受信トレイ フォルダーから削除されます。 ここでは、以前にアーカイブしたメールにアクセスする方法と、そのようなメッセージを通常の受信トレイに戻して迅速にアクセスする方法を説明します。
コンテンツ
- アーカイブされたメールを Web 経由で検索する
- モバイルアプリ経由でアーカイブされたメールを検索する
- アーカイブされたメールを Web 経由で受信トレイに移動する
- モバイルアプリ経由でアーカイブされたメールを受信トレイに移動する
- iOSデバイス
- 電子メールのアーカイブと メールをミュートにする
おすすめ動画
簡単
5分
PC またはモバイル デバイス
インターネット接続
Gmail アカウント
アーカイブされたメールを Web 経由で検索する
Web ブラウザ経由で Gmail にアクセスすると、アーカイブしたメールを簡単に呼び出すことができます。 まず、ページ上部の検索バーを使用することを選択した場合、検索結果にはアーカイブされたメールが含まれます。 あるいは、アーカイブされたメールも含め、利用可能なすべてのメールにアクセスできます。 すべてのメール オプション。
ステップ1: 訪問 Gmail ウェブサイト そしてサインインします。
ステップ2: 画面の左側で下にスクロールし、[ もっと.
関連している
- PC を最初から構築する方法: 独自のデスクトップ コンピューターを構築するための初心者向けガイド
- 電子メールアカウントからテキストメッセージを送信する方法
- Gmail に連絡先を追加する方法
ステップ 3: を選択 すべてのメール オプション。
ステップ 4: 画面の右側で電子メールを参照できます。 アーカイブされたコンテンツを含む、アカウント内のすべてのメールが含まれます。
モバイルアプリ経由でアーカイブされたメールを検索する
iOS で Gmail モバイル アプリを使用している場合、または アンドロイド デバイスから、アーカイブされたコンテンツに簡単にアクセスすることもできます。 Web と同様に、メールの上に表示される検索バーを使用して、アーカイブされたコンテンツを含む検索を開始できます。 それ以外の場合は、必要に応じて、アーカイブされたコンテンツを含む利用可能なすべてのメールにアクセスできます。 すべてのメール オプション。
ステップ1: デバイスで Gmail アプリを開きます。
ステップ2: 画面上部の メニュー ボタン; 3 本の水平線で表示されます。
ステップ 3: 必要に応じて下にスクロールし、 すべてのメール オプション。
ステップ 4: これで、画面上でメールを参照できるようになります。 これには、アーカイブされた部分を含む、アカウント内のすべてのメールが含まれます。

アーカイブされたメールを Web 経由で受信トレイに移動する
気が変わった場合は、アーカイブされたコンテンツをいつでも受信トレイに戻すことができます。 Gmail Web サイトを使用して、アーカイブされたメールを受信トレイに戻すには、次の手順に従います。
ステップ1: 訪問 Gmail ウェブサイト そしてサインインします。
ステップ2: 移動したい電子メールを見つけます。
ステップ 3: メールの左側にある小さなボックスにチェックを入れます。
ステップ 4: 画面の上部で、 受信トレイに移動.
アーカイブされたメールは受信トレイに戻され、定期的に表示されます。 メールをアーカイブに戻したい場合は、メールにもう一度カーソルを合わせて、 アーカイブ ボタン (下矢印が付いた小さなボックスとして表示されます)。
モバイルアプリ経由でアーカイブされたメールを受信トレイに移動する
また、外出中にアーカイブされたメールについて考えを変え、iOS および Android 用の Gmail モバイル アプリを使用することもできます。 アーカイブされたメールを Google の公式 Gmail アプリ内の受信トレイに戻すには、次の手順に従ってください。
ステップ1: デバイスで Gmail アプリを開きます。
ステップ2: 移動したいメールを見つけてタップします。
ステップ 3: をタップします。 もっと 上隅にあるボタン (縦に 3 つの点で表示)。
ステップ 4: をタップします。 受信トレイに移動 オプション。
アーカイブされたメールは受信トレイに戻され、定期的に表示されます。 メールをアーカイブに戻したい場合は、メールを再度開き、 アーカイブ ボタン (下矢印が付いた小さなボックスとして表示されます)。
iOSデバイス
注記: iOS デバイスの場合、プロセスは少し異なります。 その方法は次のとおりです Googleによると:
ステップ1: 必要なメールを見つけます すべてのメール.
ステップ2: 画面左側にある送信者のプロフィールアイコンをタップします。
ステップ 3: をタップします。 もっと アイコン (3 つの点)。
ステップ 4: するかどうかを選択してください 受信トレイに移動 または [移動先] > [プライマリ].
電子メールのアーカイブと メールをミュートにする
電子メールをミュートし、同時に議論された電子メールをアーカイブする機能について聞いたことがあるかもしれません。 どちらの機能も、受信トレイからメッセージを削除して整理整頓を行いますが、アーカイブされたメールは、誰かが返信すると受信トレイに戻ります。 一方、ミュートされたメッセージは受信トレイに永久に残ります。 電子メールをミュートしたい場合は、Web またはモバイル アプリで次の手順に従ってください。
ステップ1: Gmail アカウントにアクセスします。
ステップ2: ミュートしたいメールを開きます。
ステップ 3: を選択 もっと ボタン (縦に 3 つの点で表示)。 ウェブの場合は、 もっと 画面上部、検索ボックスのすぐ下にあるボタン。
ステップ 4: を選択 ミュート オプション。
iOS と Android の両方の携帯電話とタブレットで次の手順を実行できます。 iOS デバイスとの唯一の小さな違いは、 もっと iOS のアイコンは縦 3 つのドットではなく、横 3 つのドットです。
電子メールでの会話のミュートを解除したい場合は、上記の手順に従って Web 上で行うことができますが、 ミュートを解除する ステップ 4 のオプション。 まだ選択する必要があります 受信トレイに移動 メールを受信箱に戻したい場合。 メールのミュートを解除しても、メールは Gmail の別のフォルダーに移動されないため、自分で移動しない限り、メールは [すべてのメール] に残ります。
Android 用 Gmail アプリでメールのミュートを解除することもできますが、 ミュートを解除する オプション。 を選択する必要があります。 もっと アイコンをクリックしてから 受信トレイに移動 その代わり。 そうすることで、メッセージのミュートが効果的に解除され、受信トレイに戻ります。
ミュートされた会話はすべてグループ化されているため、Gmail の検索ボックスで「is: mute」という名前で検索することで簡単にアクセスできます。
編集者のおすすめ
- 外部ゲームを Steam ライブラリに追加する方法
- Chromebook の最も一般的な問題とその解決方法
- LibreOffice でダークモードを有効にして目に負担をかけないようにする方法
- パフォーマンスを向上させ、データを保護するために SSD をフォーマットする方法
- PC 上のゲームで fps (1 秒あたりのフレーム数) を確認する方法
ライフスタイルをアップグレードするDigital Trends は、読者が最新ニュース、楽しい製品レビュー、洞察力に富んだ社説、ユニークなスニーク ピークをすべて提供して、ペースの速いテクノロジーの世界を監視するのに役立ちます。