Apple Pages は、Microsoft Word と同様、フル機能の文書作成ツールです。 macOS、iOS、iPadOS で無料で使用できるため、レポート、契約書、エッセイなどの作成に最適です。
コンテンツ
- Mac でページを PDF に変換する
- iPhone および iPad でページを PDF に変換する
PDF ファイルを作成する必要がある場合は、 Pages で文書を作成する 簡単に PDF としてエクスポートして保存できます。 ここでは、Mac、iPhone、iPad で Apple Pages を PDF に変換する方法を説明します。
おすすめ動画
簡単
5分
Mac、iPhone、または iPad
アップルページ
Mac でページを PDF に変換する
Pages のドキュメントを Mac で PDF ファイルに変換するのにかかる時間はわずか 1 ~ 2 分です。 変換したら、それを Mac PDFエディター必要な調整を行うことができます。
ステップ1: Pages ドキュメントを開き、選択します ファイル メニューバーから。
ステップ2: 案内する 輸出 そして選択してください PDF ポップアウトメニューで。
![Pages の [ファイル] メニューで PDF にエクスポートします。](/f/8b25a0f0a47b10b9056821094ee45b66.jpg)
関連している
- WebページをPDFとして保存する方法
- Googleドキュメントでページを削除する方法
- Apple VRヘッドセットのハンドトラッキングの仕組みがリークで明らかに
ステップ 3: ポップアップ ウィンドウで、現在作業していることを確認します。 PDF タブ。
ドキュメントに画像がある場合は、ドロップダウン ボックスで品質を選択できます。 選ぶことができます 最高, より良い、 または 良い 品質が高くなるほど、ファイル サイズが大きくなることに注意してください。
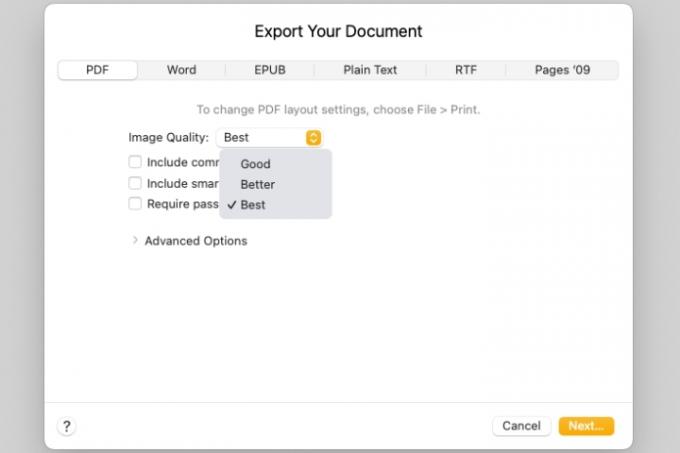
ステップ 4: 次に、ボックスをチェックしてコメントとスマート注釈を含めることができます。
あなたがしたい場合は PDFを開くにはパスワードが必要です、そのボックスにチェックを入れます。 次に、パスワードを入力して確認し、必要に応じてヒントを含めます。

ステップ5: ドキュメント内の大きな表のアクセシビリティ タグを調整するには、 高度なオプション セクション。 ドロップダウン リストを使用して選択します の上, オフ、 または デフォルト.
ドキュメント オプションの設定が完了したら、 次.

ステップ6: 次に、エクスポートした PDF を保存する場所を選択し、必要に応じて名前を編集してタグを追加し、 輸出.
その後、PDF を保存した場所に移動して、必要に応じて PDF を開いたり、送信したり、共有したりできます。

iPhone および iPad でページを PDF に変換する
Pages ドキュメントを PDF に変換することは、Mac と同様に iPhone や iPad でも簡単です。
ステップ1: Pages でドキュメントを開き、 3つの点 右上にあります。
ステップ2: 選択する 輸出 そして選んでください PDF.
ステップ 3: ファイルを保存、送信、または共有する方法を選択し、後続のプロンプトに従います。
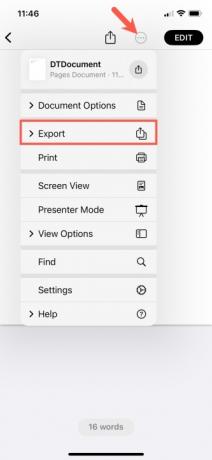

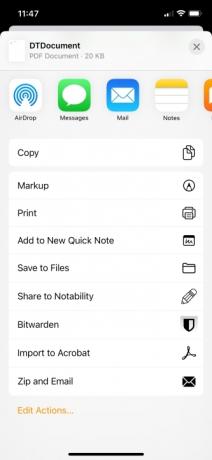
Pages ドキュメントを PDF ファイルに変換することは Apple デバイスで簡単に行うことができるので、次回 PDF を作成する必要があるときはこのことを念頭に置いてください。
詳細については、こちらをご覧ください PDFを編集する方法 あなたのデバイスまたは私たちのリスト上で 最高の PDF エディター.
編集者注: 記事は 2023 年 3 月 1 日にチェックされ、含まれる手順と情報が依然として正確であることが確認されました。
編集者のおすすめ
- Windows、macOS、または Web 上で PDF ファイルを結合する方法
- Apple Vision Pro vs. Meta Quest Pro: Apple はどうなるでしょうか?
- 新たなリークにより、Apple の VR ヘッドセットがどのように機能するかが正確に明らかに
- PDF を Word 文書に変換する方法
- Apple の VR ヘッドセットがビデオをどのように処理できるかがわかりました。それは非常に素晴らしいものです
ライフスタイルをアップグレードするDigital Trends は、読者が最新ニュース、楽しい製品レビュー、洞察力に富んだ社説、ユニークなスニーク ピークをすべて提供して、ペースの速いテクノロジーの世界を監視するのに役立ちます。




