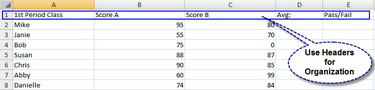
ヘッダーとデータ
数式は、Excelで作業するときに効率を最大化するための優れた方法です。 Excelには、財務、基本的な数学、統計、論理式、およびその他の情報のための数式が組み込まれています。 Excelを使用して計算を実行することにより、時間を節約し、精度を高め、スプレッドシートレポートの潜在的な人的エラーを最小限に抑えることができます。 独自のExcel数式をカスタマイズするのは簡単です。 以下に概説する手順に従って、Excelワークシートで数式を使用します。 これらの手順をマスターすると、Excel 2007の関数オプションにアクセスして、独自の数式を作成できるようになります。
ステップ1
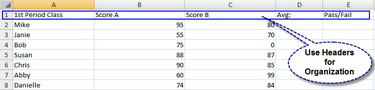
ヘッダーとデータ
データを入力します。 情報を理解して分類しやすくするために、スプレッドシートには明確なラベルを付ける必要があります。 ラベルのヘッダー行または列、あるいはその両方を含めます。
今日のビデオ
ステップ2

セルを選択する
式を保持するセルを選択して選択します。 数式の計算を表示するスプレッドシートのセルをクリックします。
ステップ3
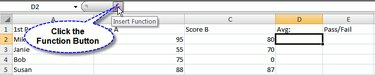
機能ボタン
Excelシートの上にある数式バーの関数(fx)ボタンをクリックします。 これにより、使用する機能を選択するためのダイアログボックスが開きます。
ステップ4

機能を選択する
使用したい機能を選択してください。 Excel 2007には、一般的に使用される関数のリストが用意されており、そこから選択できます。 または、上部の検索ボックスを使用して選択肢を絞り込みます。
ステップ5
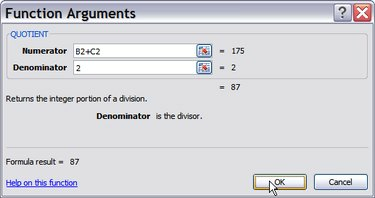
関数の引数
数式の答えを計算するために使用されるデータである関数の引数を入力します。 関数の引数の横にあるテキストボックスの右側にあるボタンをクリックすると、スプレッドシートのセルを選択できます。 数字を入力するだけの場合は、テキストボックスに入力します。 Excel 2007は、すべての種類の関数の引数のコンテキストヘルプを提供します。 終了したら「OK」ボタンをクリックしてください。
ステップ6

関数の構文
関数を表示します。 [機能]ボタンの横にある機能バーには、機能の構文が表示されます。 これは、将来関数を直接入力する場合に便利です。
警告
あなたの細胞に注意を払ってください。 関数が数式の正しいセルを参照していることを確認してください。参照していないと、回答にエラーが発生する可能性があります。


