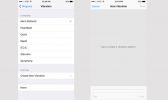ビデオ会議は、継続的に成長しているツールです。 同僚とビデオ通話に参加する必要がある場合でも、遠くにいる家族とつながりたい場合でも、Zoom は使いやすい優れたオプションです。
コンテンツ
- Zoomミーティングを設定する方法
- Zoomでビデオをミュート、停止、チャットする方法
- Zoomで画面を共有する方法
- Zoom ミーティングに人を招待する方法
- Zoomミーティングに参加する方法
- Zoomのアップデート方法
- Zoom リアクションの肌の色を変更する方法
- Zoomで手を上げる方法
- Zoom管理者アカウントでブレイクアウトルームを使用する方法
Zoom を使用すると、多数の参加者とビデオ通話を設定できます、物理的にその場にいない場合でも、仮想的にその場にいることができるようになります。 このツールは、リモートで作業している場合に役立ちます。
おすすめ動画
このガイドでは、開始方法を説明します。 いくつかチェックすることもできます ズームのヒントとテクニック 発生する可能性のある問題のトラブルシューティング方法については、ガイドを参照してください。 Zoom で最も一般的な問題とその解決方法.
関連している
- Zoomはバックペダリング、AIのトレーニングにユーザーコンテンツを使用しないと発表
- GPT-4: ChatGPT 顔負けの AI チャットボットの使い方
- Zoom の新しい AI ツールを使用すると、会議を永久に忘れることができます
Zoomミーティングを設定する方法
Zoom は無料で使用できますが、無料アカウントで開催される会議は 3 人以上の参加者のグループの場合 40 分に制限されるなど、いくつかの制限があります。
Zoomミーティングを開始する 十分簡単です。 最初に行う必要があるのは、PC に Zoom クライアントをインストールすることです。
ステップ1: に移動します。 ズームウェブサイト そしてアカウントにサインインします。 まだアカウントをお持ちでない場合は、 サインアップは無料です 右上隅のボタンをクリックし、画面上の指示に従って作成します。 をクリックすることもできます サインイン 下にスクロールして Google にサインインするか、 フェイスブック アカウント。 サインインしたら、カーソルを合わせます 会議を主催する 次に、次の 3 つのモードのいずれかを使用して会議を作成することを選択します。 ビデオオフ時, ビデオオンの場合、 または 画面共有のみ。

ステップ2: 最初のミーティングを開始すると、Zoom クライアントは、以前にインストールした Zoom デスクトップ アプリを起動するか、Zoom アプリをインストールするように求めるメッセージを表示します。 後者の場合は、インストーラーをダウンロードして開き、インストール手順に従います。 この例では、ビデオがすでに有効になっている状態で会議を主催しました。
ステップ 3: もう 1 つの重要な最初のステップは、オーディオとビデオをテストすることです。 会議を開始するたびにこのオプションが表示されます。 クリック スピーカーとマイクをテストする プロセスを開始します。

スピーカーとマイクをテストして構成するオプションがあります。 どちらもすぐに機能しない場合は、提供されるドロップダウン メニューから適切なスピーカーやマイクを選択します。
音声が機能していることを確認したら、会議に参加できます。
注記: Zoom デスクトップ アプリをインストールすると、Zoom Web サイト経由でミーティングを開始する必要はなくなります。 ミーティングをすぐに開始するには、Zoom アプリを開き、 新しい会議 ボタン。
Zoomでビデオをミュート、停止、チャットする方法

Zoom の最も重要なコントロールはすべて、画面下部のツールバーにあります。 音声をミュートする必要がありますか? クリックするだけ ミュート 左下隅にあります。 その隣には、 ビデオを停止する, これにより、ウェブカメラがオフになります。
をクリックすると、 チャット ボタンを押すと、会議のテキスト チャットが表示され、他の会議出席者にグループ メッセージを送信できます。
Zoomで画面を共有する方法
画面の共有は、プレゼンテーションを行ったり、指示を提供したりする場合に便利な機能です。 をクリックして開始します 画面を共有 下部のツールバーにあります。 そこから、実行したい共有の種類のメニューが表示されます。
下 基本 タブでは、画面の共有、特定のアプリの共有、iPhone または iPad のディスプレイの共有 (そのオプションが構成されている場合)、またはホワイトボード セッションの作成を選択できます。 ホワイトボード セッションを作成すると、メモや図面を共同編集できます。 下 高度な タブでは、PowerPoint プレゼンテーションなどを仮想背景として共有することを選択できます (現在はベータ版の機能です)、画面の一部、または 2 台目のカメラからのコンテンツも含まれます。 そして最後に、 ファイル タブを使用すると、Google ドライブや Dropbox などの複数のクラウド サービスからファイルを共有できます。 選択したら、青いアイコンをクリックします 共有 ボタンをクリックして画面を共有します。

画面の共有を選択すると、画面全体が共有されるため、ワークスペースを世界に公開する前に少し整理してください。
Zoom ミーティングに人を招待する方法
会議を作成したので、いくつかの機能を制御できるようになりました。 まず、参加者を会議に招待できます。 これを行うには、 参加者 画面の下部にある ボタンをクリックし、 招待する 画面の右側にあります。 下 Eメール タブでは、招待状を配布するための電子メール クライアントとサービスを選択できます。

ここでは、デフォルトのクライアント (Windows メール) を使用しました。 送信される電子メールには、すべての会議情報とアクセス方法が含まれています。 希望の受信者を追加するだけで、残りは選択した電子メール サービスが処理します。
ミーティングに参加者を招待するもう 1 つの方法は、ウィンドウの上部に表示されているミーティング ID を送信することです。 数値コードを探してください。 最後に、一番下に、 ミーティングに参加するよう人々を招待する ウィンドウをクリックすると、 招待リンクをコピー、他の人と共有するための完全なリンクが表示されます。
会議が開始され、参加者が増えたら、参加者を管理できます。 クリック もっと セッション全体のオプションを表示します。
クリックしてください 参加者 画面の下部にある ボタンをクリックし、画面の右側に表示されるサイドバー メニューにリストされている個々の参加者の上にマウスを置き、 もっと 参加者固有のオプションについては、 ビデオの開始を要求する または ホストを作成する.

会議を記録することもできます。 これを行うには、 もっと アイコンをクリックしてから選択します このコンピュータに録音する ポップアップされるメニューから。 その後、Zoom がセッションを記録します。 一連のコントロールが Zoom インターフェースの左上部分に表示されます。 ヒット 停止 録音が終了したら ボタンを押します。 会議が終了すると、ビデオが MP4 として保存されます。
ミーティングが終了したら、Zoom セッションを終了できます。 退席しても会議は継続したい場合は、新しい主催者を割り当てる必要があります。
Zoomミーティングに参加する方法
参加方法は2つあります Zoomミーティング. 主催者はリンクまたはミーティング ID を提供する必要があります。 完全なリンクの場合は、それを Web ブラウザに貼り付ければ完了です。
ミーティング ID をお持ちの場合は、次のサイトにアクセスしてください。 Zoom.us/参加. そこから、ミーティング ID を貼り付けて、 をクリックします。 参加する.
ズームアップをまだ設定していない場合は、このガイドの冒頭と同じ手順に従ってください。 セットアップが完了すると、同じオプションで音声付きで会議に参加したり、音声設定をテストおよび構成したりすることができます。

会議に参加すると、会議の主催者と同様のオプションが表示されますが、管理機能はありません。 チャットを開始したり、会議を録画したり、他の参加者を招待したり、画面を共有したり、参加者のリストを表示したりできます。 音声をミュートしたり、ビデオを停止したりすることもできます。
完了したら、 離れる 右下のボタン。
Zoomのアップデート方法
Zoom は人気と実用性が高まり人気が高まっているため、同社はユーザーの要求に応え、記録的なペースでアップデートを行っています。 問題を解決する それらが起こるたびに。 あなたが会議の主催者であっても、単に参加しているだけであっても、古いバージョンを使用していると、問題が発生したり、不必要な煩わしさが生じたり、グループ メンバー全員に時間の無駄が発生したりする可能性があります。 幸いなことに、Zoom の更新は非常に簡単な作業です。
Zoom クライアントをすでにインストールしている人は誰でも、自分のアカウントにサインインし、プロフィール写真をクリックして、 アップデートを確認. 新しいアップデートがある場合は、アップデート画面からすぐにダウンロードしてインストールできます。画面上の指示に従ってください。
Zoom リアクションの肌の色を変更する方法
ご存知なかったかもしれませんが、Zoom では、会議中に使用できる肌の色に応じた 2 つのリアクション (指を上に向ける動作と手をたたく動作) が用意されています。 肌の色を使用して Zoom の反応をパーソナライズすると、会議にさらに個人的な雰囲気が加わり、デジタル ワークスペースで自分のアイデンティティをより適切に表現できます。 あなたがしなければならないのは、コンピューターまたは電話からZoomにサインインすることだけです。
PC または Mac デバイスにサインインし、プロフィール用に選択した写真をアップロードした後、次のリンクに移動して肌の色合いを調整できます。 設定をクリックして 一般的な タブをクリックし、表示される 6 つの肌の色から 1 つを選択します。 モバイルユーザーはZoomアプリにサインインし、 設定 アイコン > ミーティング > リアクションスキントーン 反応する肌の色合いを変更します。
Zoomで手を上げる方法
自分自身に注意を向ける最も簡単で効果的な方法は、小学生の頃から使っている視覚的な合図、つまり手を上げることです。 ただし、物理的に手を挙げて会議を中断する可能性がある (そして少しばかげているように見える危険がある) のではなく、Zoom チャットで会議のデジタル解釈を実行できます。 ホストが発言権を与えた場合、ミュートを解除するよう求められる場合があります。 ミュートが解除されている間、あなたのプロフィール写真と名前が主催者とパネリストに表示されます。 他の出席者にはあなたの名前のみが表示されます。
ステップ1: クリック 手を上げる ウェビナー コントロールには灰色の手のようなアイコンが表示され、手を挙げたことを主催者に通知します。
ステップ2: クリック 低い手 必要に応じて下げます。 ミュートが解除されている場合、自動的にミュートされないことに注意してください。
Zoom管理者アカウントでブレイクアウトルームを使用する方法
1 回の会議で 10 ~ 12 人の参加者に対処するのはそれほど難しいことではないかのように、Zoom には次のことを可能にするブレイクアウト ルームが用意されています。 ホストは、最大 50 人の参加者を整理して分割し、ホストが自由に切り替えたり変更したりできる自発的なチャットを促進します。 小会議室は手動で作成することも、1 つのプリセットを使用することもできます。 これにより、参加者は必要に応じてセッションを中断して個別のセッションを作成できます。 ブレークアウト ルームの設定を使用または変更するには、アカウントの所有者であるか、管理者権限を持っている必要があることに注意してください。

ステップ1: アカウント設定の編集権限を持つ所有者または管理者として Zoom Web ポータルにログインします。
ステップ2: 選択する アカウント管理 > アカウント設定 ナビゲーションメニューから。
ステップ 3: [会議] タブから、 ブレークアウトルーム オプションを選択し、設定がオンになっていることを確認します。 オプションが有効になっていることを確認するために、変更を検証する必要がある場合があることに注意してください。 チェックボックスをオンにすると、会議主催者がブレイクアウト ルームの参加者を事前に割り当てられるようになり、ロック アイコンを選択して設定を確認することで、すべてのアカウント ユーザーに対して設定を必須にすることができます。
ブレークアウト ルームのグループ設定を有効にする方法
ステップ1: アカウント設定の編集権限を持つ所有者または管理者として Zoom Web ポータルにログインします。
ステップ2: 選択する ユーザー管理 > グループ管理者t ナビゲーションメニューから。
ステップ 3: グループの名前を選択し、[設定] タブをクリックします。
ステップ 4: [ミーティング] タブを見つけて、 ブレークアウトルーム オプションが有効になっています。 このスライダーがグレー表示になっている場合がありますが、これはアカウント レベルで無効になっていることを示しています。 チェックボックスをオンにすると、会議主催者がブレイクアウト ルームの参加者を事前に割り当てられるようになり、ロック アイコンを選択して設定を確認することで、すべてのアカウント ユーザーに対して設定を必須にすることができます。
個々のアカウントでブレイクアウト ルームのグループ設定を有効にする方法
ステップ1: アカウント設定の編集権限を持つ所有者または管理者として Zoom Web ポータルにログインします。
ステップ2: 選択する 設定 ナビゲーションメニューから。
ステップ 3: [ミーティング] タブを見つけて、 ブレークアウトルーム オプションが有効になっています。 オプションが有効になっていることを確認するために、変更を検証する必要がある場合があることに注意してください。
編集者のおすすめ
- 最高の再生ノートパソコンのお買い得情報: 安い中古パソコンを見つける方法
- 上司が Slack、Zoom、Teams を使ってあなたを監視する方法
- インテルは AI を使用して PC ゲームの大きな問題にどのように取り組むことができるか
- この GPT ベースの Discord ボットは新しい言語を教えることができます - その使用方法は次のとおりです
- ChatGPT コードインタープリターとは何ですか、そしてその使用方法