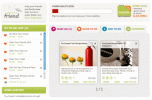複数の写真を同時に撮影する方法

シャッターアイコンを繰り返し押す必要がなくなりました。 カメラアプリ 複数の写真を撮るため。 アイコンまたは音量キーのいずれかを押し続けると、iPhone のバースト モードが有効になり、一連の写真が撮影されます。 写真は 0.5 秒ごとに撮影され、シャッター アイコンまたは音量キーが放されるまで撮影が続けられます。
画像や動画を複製する方法

画像またはビデオを編集する前に、元のコピーを保存する必要があります。 これを行うには、写真アプリに移動し、複製する画像またはビデオを選択します。 左下隅にある共有アイコンをタップし、選択します 重複 結果として得られるオプションのリストから。
カスタム振動を追加する方法

iPhone に付属の振動オプションを使用することもできますが、独自の振動を作成すると、誰が電話をかけているか、誰にメッセージを送信しているかをはるかに簡単に識別できます。 に行く 設定、 それから 音を選択し、 着信音, テキストトーン、またはカスタムのバイブレーションを装備したいあらゆる通知。 次に、 をタップします 振動 画面の上部にあるメニューに移動します。 新しい振動を作成する 底付近。 それをタップして、独自の振動パターンを作成し始めます。
Night Shift を有効にしてスケジュールする方法
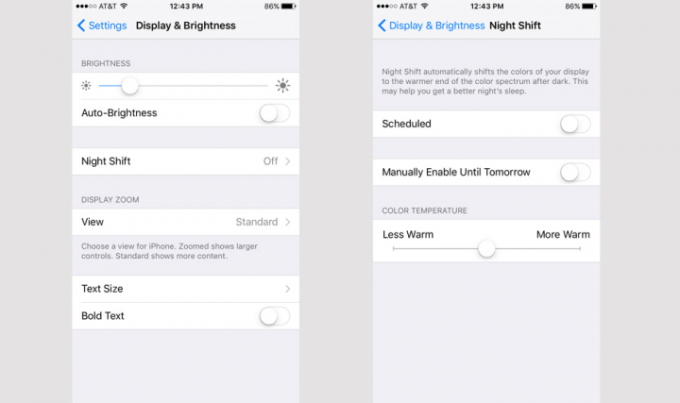
iOS 9.3で初めて導入されたNight Shiftは、ディスプレイの色を変更することで夜の睡眠を改善します。 iPhone の時計と地理的位置情報を使用して、お住まいの地域の日没時刻を判断し、日没とともにスペクトルの暖かい方に色を変更します。 この機能を有効にするには、次の場所に移動します。 設定 そして ディスプレイと明るさ. 次に、選択します 夜勤 機能の有効化時間と希望の色温度をスケジュールします。
Notes にパスワード保護を追加する方法
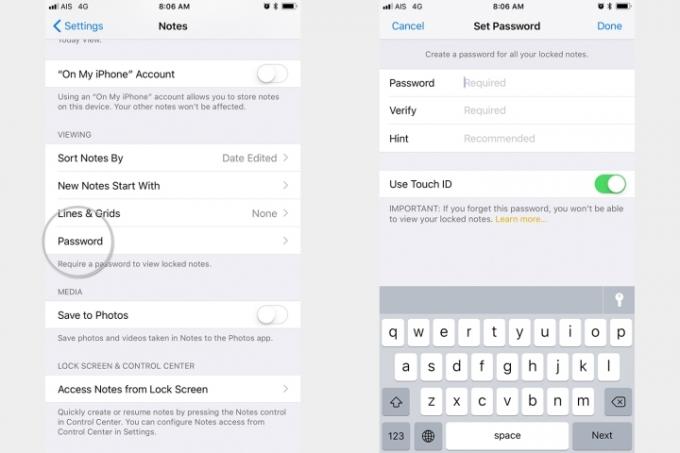
iOS 9.3 で導入されたもう 1 つの機能は、重要なメモまたはプライベートなメモにパスワードを追加する機能です。 これらのパスワードを作成するには、 ノート セクションは以下に格納されています 設定、選択 パスワードをクリックし、自分で選択したパスワードを入力します。 パスワードロックを有効にする必要があることに注意してください。 メモアプリ そして、それはiPhone 6に保存されているメモでのみ機能します。 完了したら、メモを選択し、右上隅の共有アイコンを押してメモをロックします。

片手で画面の上部に到達する方法

Apple は常に、消費者が iPhone を片手で使用できることを望んできました。そのため、Reachability 機能が必要でした。 ホームボタンをダブルタッチするだけで画面が下に移動し、親指の近くに移動します。選択すると、自然な位置までスライドして戻ります。 中古品は必要ありません。
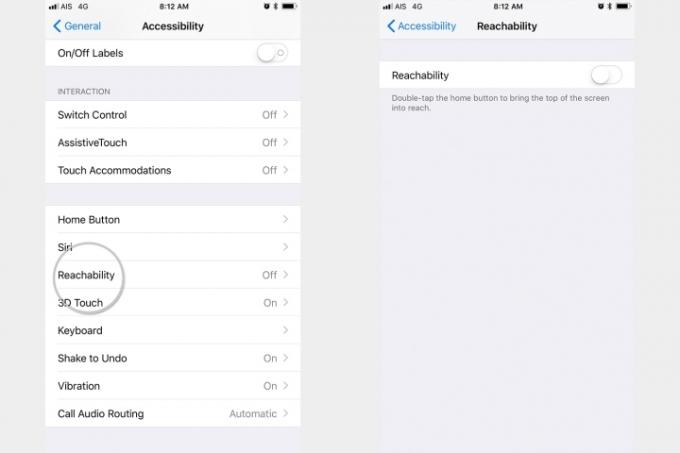
この機能がうまく動作しない場合は、オフになっている可能性があります。 に向かいます 設定 > 一般 > アクセシビリティ > 到達可能性 そしてそれがオンになっていることを確認してください。
グループ iMessage からオプトアウトする方法

確かに長年求められていた機能ですが、iPhone 6 ユーザーはオプトアウトできるようになりました。 iメッセージ スレッド。 これを行うには、通常どおりメッセージ アプリを起動し、オプトアウトしたいグループ スレッドを選択します。 その後、 をタップします 詳細 右上隅の をクリックして、 この会話を終了します メニューの下部にあるオプション。 それは 本当に 素晴らしい機能ですが、残念ながら、スレッドに参加している全員が iMessage を使用している場合にのみ会話から退出できます。 SMS でテキスト メッセージを送信する友人がいる場合は、そうですね。 アンドロイド ユーザー — この機能は何の役にも立ちません。
メディカルIDの作成方法
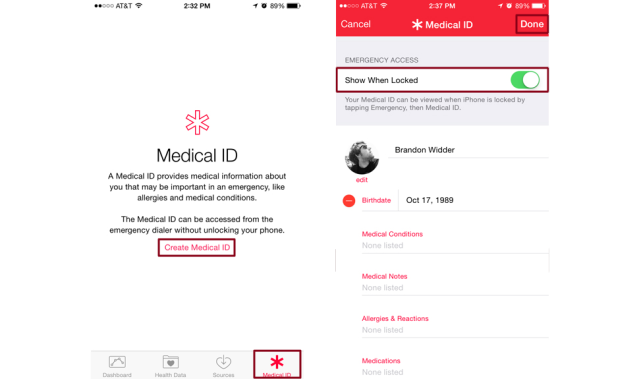
Apple が iOS 8 をリリースしたとき、同社は非常に噂になっていた Health アプリを自社の武器に追加しました。 やや複雑なアプリは、健康や身体に関するさまざまな指標を簡単にグラフ化する手段を提供します。 アクティビティに加えて、病気になった場合にあなたの健康に不可欠な豊富な情報に他の人がアクセスできる方法も提供します。 緊急。 からアクセスできるメディカル ID を作成できます。 緊急 デバイスのロック画面にある機能。
メディカル ID を作成するには、通常どおりヘルスケア アプリを起動し、 メディカルID 右下隅のタブをクリックします。 その後、ロック画面からアクセスできるようにしたい情報 (アレルギー、薬、血液型、緊急連絡先番号など) を入力し、クリックします。 終わり アプリウィンドウの上部にある機能を有効にする前に、右上隅の をクリックしてください。
よりスムーズなビデオをキャプチャする方法

iPhone 6 は、特に 60 FPS を有効にした場合に優れたビデオ録画機能を備えています。 この機能により、録画時の 1 秒あたりのフレーム数が実質 2 倍になり、iPhone 6 のビデオは 1 秒あたり 30 フレームから 60 フレームに撮影されます。 この機能を有効にするには、 写真とカメラ メイン内のオプション 設定、トグル 60 FPS でビデオを録画する オンに。
スローモーションビデオをキャプチャする方法

以前の iPhone モデルとは異なり、iPhone 6 はスローモーション ビデオを撮影できるため、アクション ビデオの撮影に最適です。 この機能を有効にするには、通常どおりカメラ アプリを起動し、[ スローモーション 画面下部のスライディングホイールから。
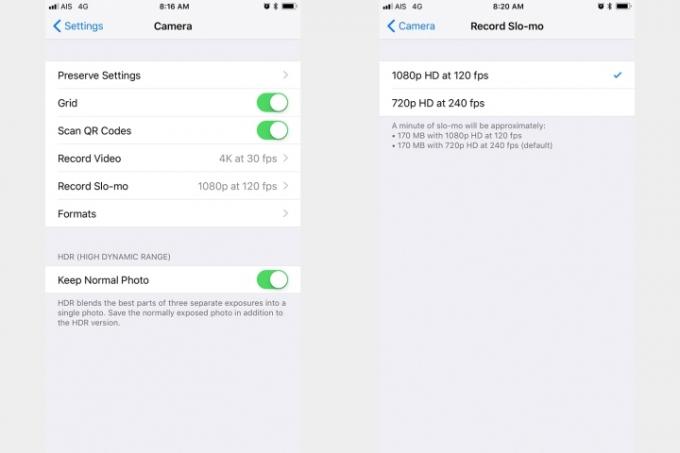
カメラ アプリは、デフォルトで 1080p ビデオを 120 fps で録画します。 録音速度を遅くしたい場合は、次の方法でこれを変更できます。 設定 > カメラ > スローモーション録画 240 fps の 720p HD を選択します。
音量キーを使用して写真をキャプチャする方法
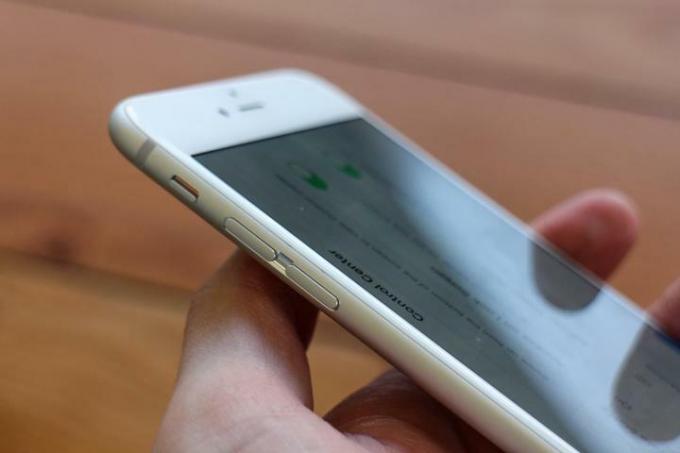
音量ボタンを使用して写真を撮るのは、思ったほど簡単です。 カメラ アプリを開いた状態で、スマートフォンの左側にある音量を上げるまたは下げるボタンを押すだけです。 このプロセスは、次のペアを使用している場合でも機能します。 ヘッドフォン インラインリモコンとボリュームキーを備えています。
どのアプリがバッテリーを消耗しているかを特定する方法

iPhone 6 のバッテリーは確かに過去のモデルよりも優れていますが、だからといって、どのアプリがバッテリーを消耗しているかに注意を払うべきではありません。 どのアプリが最も負荷が高いかを確認するには、次のサイトにアクセスしてください。 設定 > バッテリー. ここで見ることができます バッテリーの使用量.
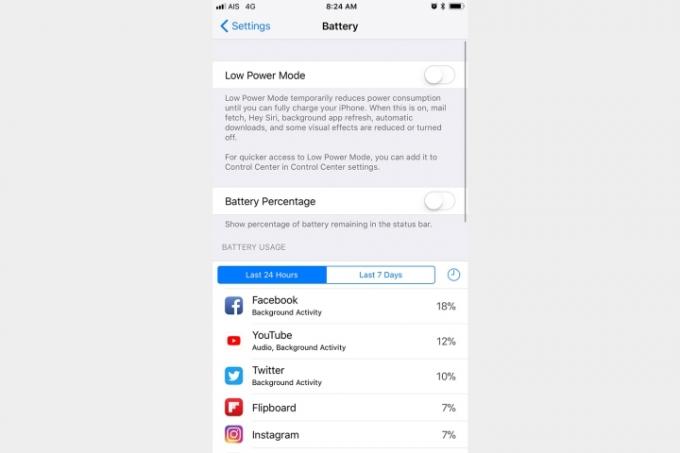
このビューには、アプリが使用しているバッテリーの割合が表示されるだけですが、詳細を確認したい場合は、いずれかのアイコンをタップしてください。 そこにアプリがリストされており、アプリが画面に表示されていた合計時間と、アプリが画面上で動作していた合計時間が表示されます。 背景。
音声メッセージを即座に送信する方法
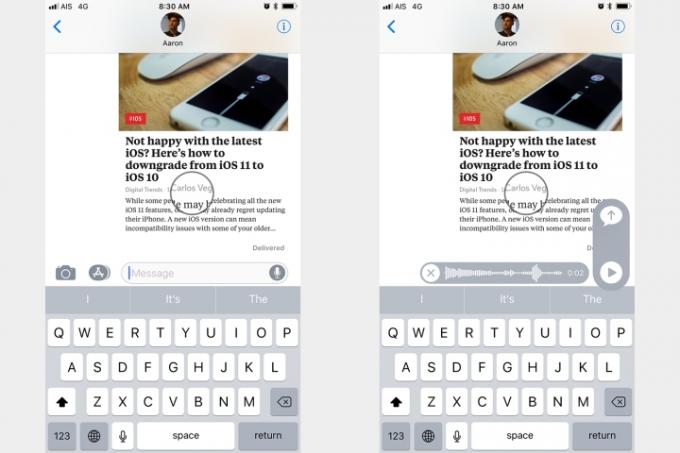
長文のテキストを送信するのは難しい場合がありますが、幸いなことに、iOS では音声メッセージを簡単に送信できます。 メッセージを録音するには、スレッドを表示しているときにテキスト フィールドの右側にあるマイク アイコンを長押しします。 録音が終了したら、上にスワイプしてメッセージを送信するか、右にスライドしてキャンセルします。
電話のように音声メッセージを聞いて応答する方法

音声メッセージを送信するのは好きですが、近くにいる人と一緒に音声メッセージを聞くのは嫌いですか? 有効にする 上げて聞く この機能を使用すると、通常の電話と同じように音声録音を聞いて応答することができます。 これを行うには、次を選択します メッセージ メイン内で 設定 パネルとトグル 上げて聞く オンに。
Siriの発音を変更する方法
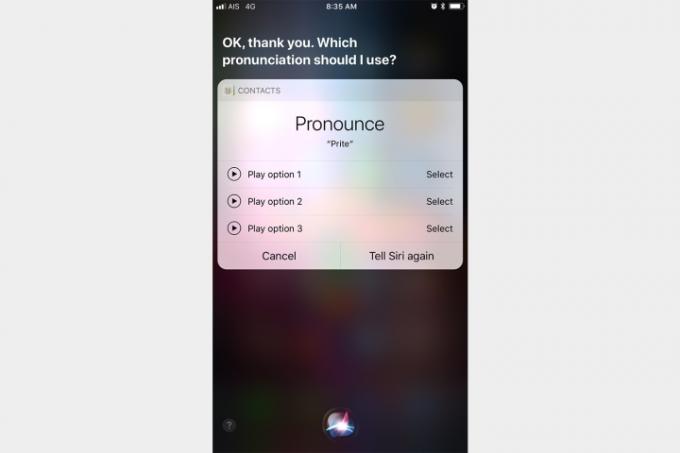
Siri は、少なくとも、よりあいまいな名前や単語の発音に関しては、常に最も優れたツールであるとは限りません。 だからこそ Apple は、Siri が指定した用語を発音する方法を変更する方法を組み込んだのです。 そのためには、Siri が名前や用語を間違えた後に「その発音は違います」と言うだけです。 その後、Siri が正しい発音を尋ねると、実行可能な発音オプションのリストが表示されます。
メール作成時に別のメッセージを確認する方法
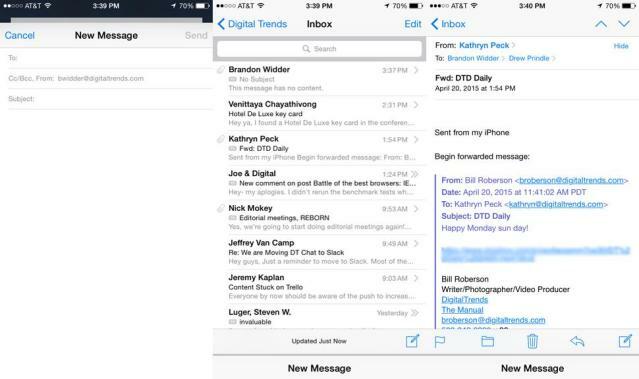
返信やまったく新しいメールを作成するときに、別のメッセージをすぐに参照できることを知っている人はほとんどいません。 タイトル バーを下にスワイプするだけです。 キャンセル そして 送信 メッセージを作成するときに、受信トレイまたは返信先のメールにアクセスするためのオプション。 次に、タップするだけです 新しいメッセージ 画面の下部にある をクリックしてメッセージに戻ります。
言葉の定義の仕方

単語の正しい定義を知ることは、多くのシナリオで重要です。結局のところ、それは私たちが互いに適切にコミュニケーションする方法だからです。 Safari やメールなどのアプリを使用する場合、選択する前に単語を長押しするだけで済みます。 定義する 表示されるオプション メニューから、目的の単語の辞書定義を表示します。
ジェスチャーで最後の操作を元に戻す方法

確かに、一部のヒントは一見すると少し軽薄に見えるかもしれませんが、それは便利ではないという意味ではありません。 たとえば、Safari やメールでエラーを入力した後に iPhone を振ると、次のオプションが表示されます。 元に戻す あなたの最後の行動。 をタップするだけです 元に戻す プロンプトが表示されたら ボタンを押すか、単に押します キャンセル 誤ってアクティブ化された場合。
閲覧履歴を選択的にクリアする方法

Safari を使用している場合は、閲覧履歴から選択した項目を跡形もなく消去できます。 これを行うには、通常どおり Safari アプリを起動し、ウィンドウの下部にある本のアイコンをタップして、 歴史 右上にあります。 その後、左にスワイプして個々のサイトを削除するか、 をタップします クリア 右下隅をクリックすると、結果として得られる 4 つの時間枠のいずれか内の履歴を消去できます。
DuckDuckGo を有効にしてブラウジング時のプライバシーを確保する方法

簡単に言えば、DuckDuckGo は安全なブラウジングのために設計された Web ブラウザです。 ブラウザを有効にすると、IP アドレスを保存せずに Web を検索できるため、 第三者があなたの情報を収集することを防ぎ、提供されるものよりも優れた匿名性をあなたに提供します。 デフォルト。 この機能を使用するには、選択します サファリ メイン内で 設定 パネル、タップ 検索エンジン 上部で選択します アヒルダックゴー 利用可能な検索エンジンのリストから。
マルチタスクの使い方
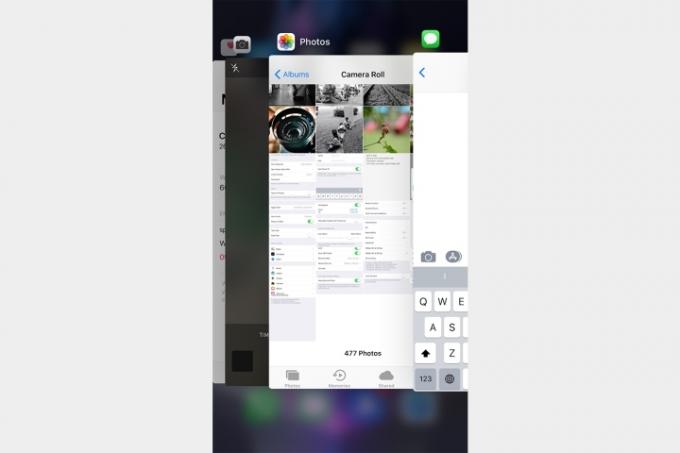
マルチタスクは iPhone の主力機能の 1 つですが、なぜそうではないのでしょうか? この機能を使用すると、ユーザーが他のアプリを使用しているとき、またはデバイスを使用していないときに、アプリがバックグラウンドで特定のタスクを実行できるようになります。 さまざまなバックグラウンド アプリを切り替えるには、ホーム ボタンをダブルクリックし、目的のアプリをタップする前に左または右にスワイプします。 そうすると、最近の連絡先のリストと、お気に入りに登録した連絡先のリストも表示されます。 ここでアプリを閉じることもできます。
曲の見分け方
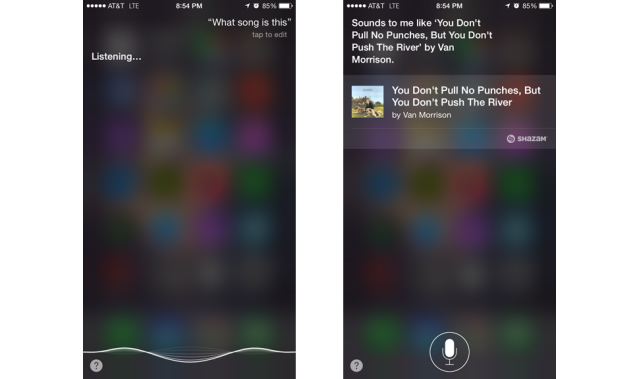
Siri と Shazam の最近の統合のおかげで、身の回りで流れている音楽の名前を付けることがこれまでより簡単になりました。 あなたの近くで流れている特定の曲を識別するには、たとえばラジオであれテレビ広告であれ、単に Siri に「今流れている曲は何ですか?」と尋ねます。 または「その曲の名前は?」 Siri は、少し聞いた後、曲とアーティストの名前を出します。 一瞬。
予測テキストのオンとオフを切り替える方法
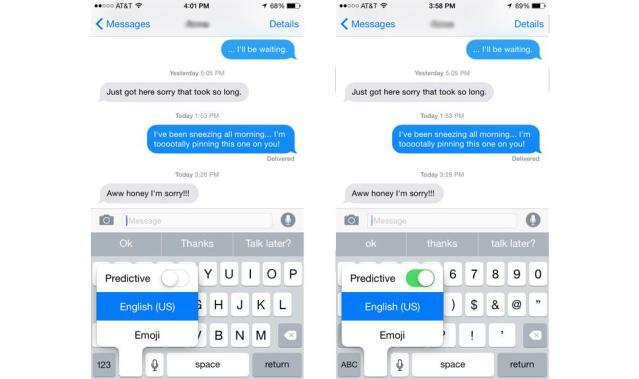
予測テキストは、ユーザーがどのように応答したいかに応じて、助けにもなるし、邪魔にもなりえます。 重要な機能をオンまたはオフにするには、まず、キーボードを見ながらスマイリーフェイスまたは地球儀のボタンをタッチしたままにします。 後はタップするだけです 予測的 または、オプションの上をスワイプしてオンとオフを切り替えます。
現在地を共有する方法
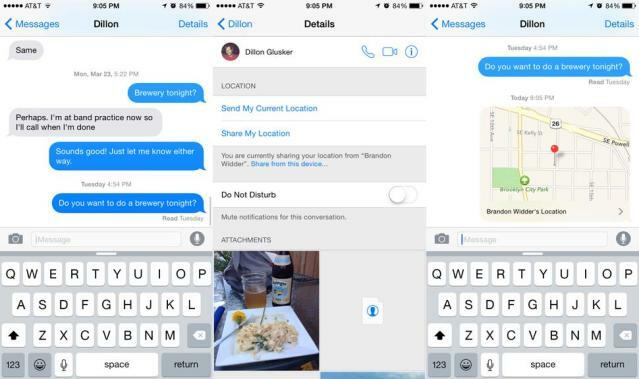
公園に隣接する大きな松の木のそばにいると誰かに伝えるだけでは、うまくいきません。 iOS 11 と iPhone 6 では、iMessage を介して正確な位置をすぐに共有できます。 そのためには、 をタップします 詳細 メッセージ スレッドを表示しているときに右上隅にある を選択し、 現在地を送信 結果として得られるオプションのリストからオプションを選択します。 完了すると、受信者はあなたの GPS 位置が簡単に特定された地図を受け取ります。
ホームボタンを押さずにSiriを使う方法

iPhone ユーザーは常にハンズフリーで Siri と話すことはできませんが、 できる デバイスが充電されているときはいつでも、携帯電話に触れることなく音声コマンドにアクセスできます。 機能を有効にする場合は、選択します 一般 > Siri と検索、トグル 「Hey Siri」を聞いてください オンに。 その後、デバイスの充電中に「Hey Siri」と言うだけで、この機能にアクセスできます。
メッセージがいつ送信されたかを確認する方法
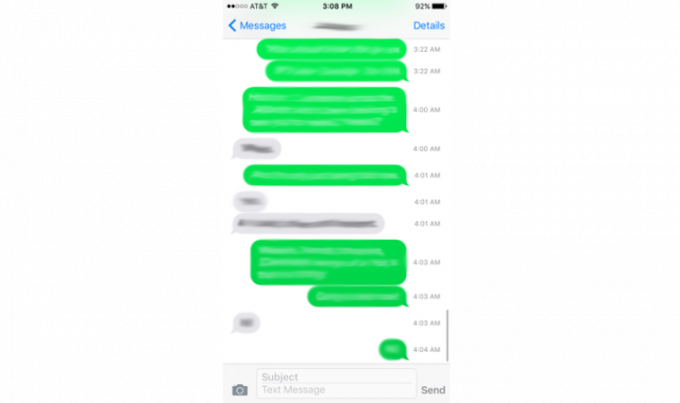
誰かがあなたにいつテキストメッセージを送ったか、ビデオメッセージを送ったかを知ることが役立つ場合があります。 これを確認するには、連絡先との会話を開き、右から左にスワイプして、画面の右側にタイムスタンプを表示します。
おやすみモードをスケジュールする方法
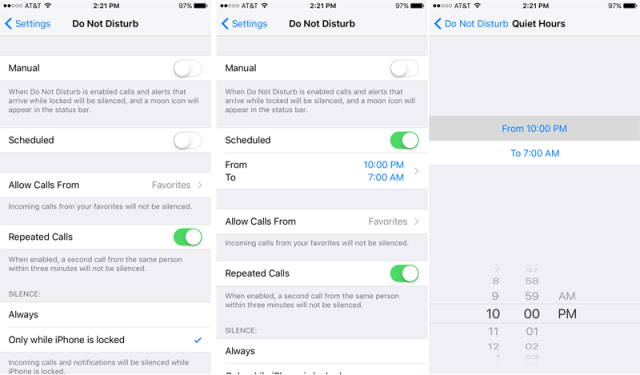
電話やアラートをサイレントにしたいときに「おやすみモード」をオンにする代わりに、Night Shift をスケジュールする方法と非常によく似た方法で、そのスケジュールを設定できます。 そのためには、にアクセスしてください 設定 > サイレントモード そして切り替えます 予定されている. をタップします。 から そして に 静かな時間を設定するには、その下にある時間を設定します。
英数字のパスコードを設定する方法
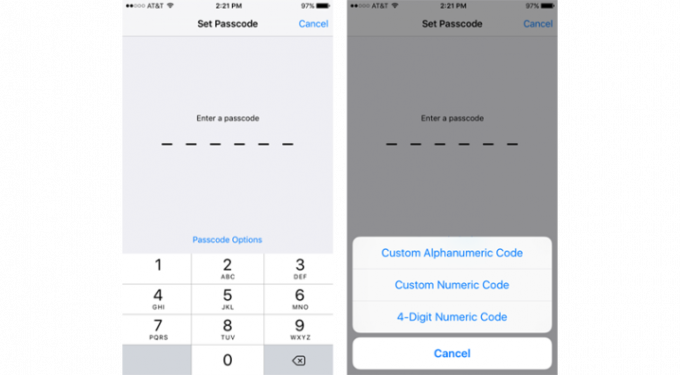
シンプルな 4 桁のパスコードを設定して iPhone のセキュリティを強化することもできますが、さらにセキュリティを強化したい場合は、 指紋を使用せずに保護を強化するには、数字と文字を使用する長い英数字コードを設定できます。 文字。 設定するには、次の場所に移動してください 設定 > Touch IDとパスコード > パスコードを変更/パスコードをオンにする. 新しいパスコードを設定するオプションが表示されたら、 をタップします パスコードオプション 選択肢の 1 つは、 カスタム英数字コード.
電卓アプリでの削除方法

簡単な計算をしようとして間違った数値を入力した場合でも、計算機全体をクリアして最初からやり直す必要はありません。 代わりに、上部の黒い領域の数字を左または右にスワイプすることでタイプミスを削除できます。 スワイプするたびに、数字の末尾から 1 桁削除されます。
Web ページ内の単語やフレーズを検索する方法 (Safari)

Web ページの表示中に特定の単語や語句を探している場合は、画面上部の URL/検索バーをタップし、単語や語句を入力します。 「Go」をタップせず、画面の一番下までスワイプして、 このページについて セクションを選択し、「「__」を検索」オプションをタップします。 すべての検索結果が強調表示された Web ページに戻ります。
私たちのほとんどは、家族、友人、同僚と連絡を取り合うために、毎日 (多くの場合ほぼ定期的に) 携帯電話を使用しています。 携帯電話のデフォルトのメッセージング サービスが常に最適なオプションであるとは限りません。どのメッセージング アプリが最も信頼性があり、機能が満載であるかをどうやって知ることができるでしょうか? 無料のビデオ通話や音声通話からファイル共有や写真共有まで、あらゆる機能を提供するアプリが数多くあるため、自分のニーズに合った最適なアプリを見つけるのは難しい場合があります。 最も人気のあるオプションのいくつかをテストするために時間を割きました。 ここでは、Android と iOS 向けの最高のメッセージング アプリをいくつか紹介します。
プライバシーが心配ですか? 最高の暗号化メッセージング アプリをチェックしてください。 職場ではスマートフォンではなくデスクトップからチャットしたいですか? PC および Mac に最適なチャット クライアントを厳選しました。
ワッツアップ
Appleが秋に次世代iPhone 15のラインナップを発表するまで、あと数カ月となった。 しかし、中国のメディア「経済日報」の新たな報道によると、全ラインナップの価格が10%から20%上昇する可能性があるという。
これは素晴らしいニュースではありません。 標準のiPhone 15の場合、これは899ドルから始まる可能性があることを意味し、現在の799ドルのiPhone 14の開始価格よりも100ドル高い。 現在、iPhone 14 Pro の価格は 999 ドルからですが、次世代の価格上昇により、iPhone 15 Pro は 100 ドルから 200 ドル高くなり、1,100 ドルまたは 1,200 ドルからとなる可能性があります。
iPhone 14 Pro Max は、Apple がこれまでに製造したデバイスの中で最高のデバイスの 1 つであり、発売から数か月で多くの iPhone ファンに採用されました。
より多くのお金を使うのは決して楽しいことではありませんが、特に携帯電話自体に 1,000 ドル以上を費やした後は、ケースを購入する必要があります。 新品に傷をつけたり、欠けたり、徹底的に壊したりする危険を冒したくないので、iPhone 14 Pro Max は良いアイデアです。 iPhone。 幸いなことに、携帯電話を風雨から完全に保護したい場合でも、単に iPhone 14 Pro Max をスタイリッシュなアクセサリーにしたい場合でも、市場にはたくさんのケースが販売されています。