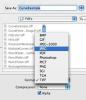コンピューターのキーボードに女性の手
画像クレジット: DragonImages / iStock / Getty Images
電子メールに署名を追加する方法。 多くの電子メールアプリケーションで最も見過ごされている機能の1つは、送信するすべての電子メールに署名を追加するオプションです。 次の手順に従って、メールをフレアで終了します。
MicrosoftOutlookの電子メールに署名を追加する
ステップ1
MicrosoftOutlookを開きます。 これは、デスクトップのショートカット、[スタート]メニュー、またはタスクバーで有効にしている場合はクイック起動バーから実行できます。
今日のビデオ
ステップ2
メニューバーの[ツール]メニューをクリックします。
ステップ3
「オプション」をクリックします。
ステップ4
「一般」タブをクリックします。
ステップ5
「メールオプション」リンクをクリックします。
ステップ6
[メールの署名]タブをクリックします。
ステップ7
タイトルボックスに署名のタイトルを入力します。 署名のタイトルは重要です。特に、電子メールに複数の署名を使用する場合(1つは個人用電子メール用、1つは専門家用、もう1つは楽しみ用など)です。
ステップ8
「電子メールの署名を作成する」というタイトルのテキストフィールドに署名の本文を入力します。 ここでは、次のようにプレーンテキストを含めることができます 写真、アニメーション画像(HTMLリンクの形式)、およびHTML対応の電子メールで表示できるその他のもの サーバ。
ステップ9
「追加」をクリックして署名を完成させます。
ステップ10
「新規」ボタンをクリックして、別の署名を作成します。 手順7、8、9を繰り返すだけで、プロセスを完了できます。 完了するまで、署名を追加し続けることができます。
他のさまざまな電子メールサーバーを使用して署名を追加する
ステップ1
通常はインターネット経由でメールサーバーにアクセスします。 たとえば、Gmailにアクセスする場合は、「www.gmail.com」 アカウント情報を入力します。
ステップ2
「設定」または「アカウント設定」リンクをクリックします。 「アカウント設定」のようなタイトルの場合もあります。
ステップ3
適切なフィールドに署名を入力し、電子メールアカウントで署名を有効にします。 たとえば、Gmailでは、署名を入力して、テキストフィールドの横にある[コンテキスト]ボタンを押すだけです。
ステップ4
[適用]リンクを選択して、署名を有効にします。
ヒント
メールサーバーごとにメールに署名を含める方法が異なるため、トラブルシューティングが必要な場合に備えて、使用しているシステムの[ヘルプ]リンクを確認してください。
警告
Webサイトまたは画像を署名に追加すると、電子メールがスパムまたはウイルスを含む悪意のある電子メールとして表示される場合があることに注意してください。