ポータブルドキュメント形式(PDF)は、いくつかの異なる方法でJPG、圧縮グラフィック形式に変換できます。 Macintoshのアプリケーションプレビューは、PDF形式とJPG形式の両方で読み取りおよび保存できるため、変換が簡単です。 WindowsのスクリーンショットSnippingToolは、画面上の任意のコンテンツのJPGを作成できます。 オンラインおよび商用の変換ソフトウェアも無料または購入して利用でき、あなたに代わって仕事をすることができます。
ステップ1
PDF表示ソフトウェアでPDFファイルを開きます。 PDFビューアをお持ちでない場合は、Adobe AcrobatReaderをAdobe.comから無料でダウンロードできます。
今日のビデオ
ステップ2
C:\ Windows \ System32にあるSnippingToolアプリケーションを開きます。
ステップ3
「新規」メニューをクリックして、撮りたいスクリーンショットの種類を選択します。 「ウィンドウ」スクリーンショットは、表示しているPDFページに表示されているすべてのテキストを収集します。 「長方形」のスクリーンショットを使用すると、PDFファイルのJPGファイルに変換する部分をドラッグできます。
ステップ4
「SnippingTool」の「ファイル」メニューから「名前を付けて保存」を選択すると、PDFページがJPGになります。
ステップ5
JPGに変換するPDFファイルの他のページについて、手順3と4を繰り返します。
ステップ6
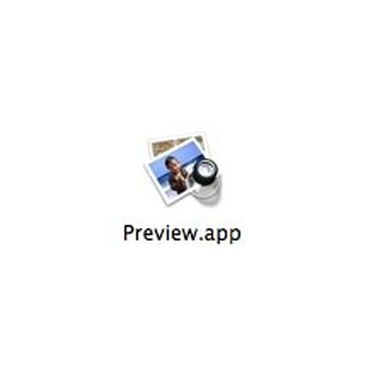
プレビューアプリケーション
OSXに付属のPDFビューアアプリケーション「プレビュー」でPDFファイルを開きます。
ステップ7
「ファイル」メニューから「名前を付けて保存...」を選択します。
ステップ8

プレビュー名前を付けて保存メニュー
ドロップダウンメニューでファイルの選択肢として[JPEG]を選択し、[保存]をクリックします。
ステップ9
PDFの次のページをクリックして、手順2と3を繰り返します。 プレビューでは、PDFの各ページが個別のJPGファイルとして保存されます。 変換したいファイルのページ数だけ繰り返します。
ステップ10
Webブラウザーで、ZamZarなどの無料のオンラインドキュメント変換ユーティリティに移動します。
ステップ11
変換するPDFファイルを参照し、使用可能な場合はフォーマットタイプとしてJPGを選択し、使用できない場合はPNGを選択します。 PNGは新しいグラフィックファイルタイプであり、PNGを読み取ることができるすべてのグラフィックプログラムはJPGも読み取ることができます。
ステップ12
ファイルを受信するためのメールアドレスを入力し、[変換]ボタンをクリックします。
ステップ13
Webブラウザーを使用して、商用ドキュメント変換製品のWebサイトに移動します。
ステップ14
ソフトウェアを購入してコンピュータにダウンロードします。 一部の製品には、購入する前に製品がご使用のファイルタイプで機能するかどうかをテストできる試用期間があります。 ソフトウェアのライセンスを購入するまで、透かしが出力に配置されます。
ステップ15
変換ソフトウェアを開き、特定のソフトウェアの指示に従って変換プロセスを完了します。 一般的な変換プログラムでは、元のファイルとファイルタイプ(PDF)を特定してから、出力タイプと宛先を選択するように求められます。
必要なもの
PDFファイル
Snipping Tool(Windowsユーザー)
プレビューアプリケーション(Macintoshユーザー)
ヒント
ファイルを変換するために市販の製品を購入すると、PDFだけでなく、さまざまな種類のファイルを変換することができます。
警告
オンライン変換会社は、変換中にファイルに何かが起こった場合のファイルの損失について責任を負いません。 変換のために送信した後は、ローカルコピーを削除しないでください。また、送信する前に、利用規約をよくお読みください。 ファイル。 無料のオンライン変換会社は、所要時間が遅い傾向があり、電子メールシステムがスパムとしての通信をブロックする可能性があります。




