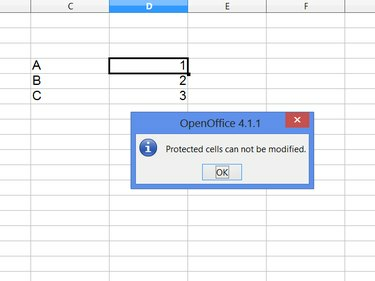
保護されたセルを編集しようとすると、Calcはエラーを表示します。
画像クレジット: Apacheの画像提供
デフォルトでは、OpenOffice Calc 4の保護されたスプレッドシートはすべてのセルを保護し、誰もがコンテンツを編集できないようにします。 シート上の特定のセルの保護を解除するには、最初にシート全体の保護をオフにする必要があります。 保護を使用しないように特定のセルを設定してから、シートの残りの部分でシート保護を再度有効にします。
ステップ1
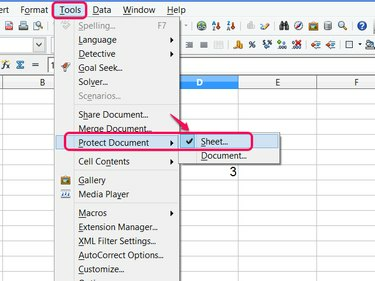
キーボードショートカット:Alt-T-P-S。
画像クレジット: Apacheの画像提供
を開きます ツール メニュー、ポイント ドキュメントを保護する チェックを外します シート. スプレッドシートの作成者がパスワードを使用してシートをロックした場合は、保護をオフにする必要があります。
今日のビデオ
ステップ2
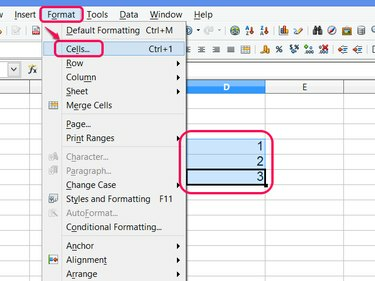
キーボードショートカット:Ctrl-1。
画像クレジット: Apacheの画像提供
クリックしてドラッグするか、列または行のヘッダーをクリックするか、長押しして、保護を解除するセルを選択します NS 各セルをクリックしながら。 を開きます フォーマット メニューをクリックしてクリックします 細胞 選択範囲をフォーマットします。
ステップ3
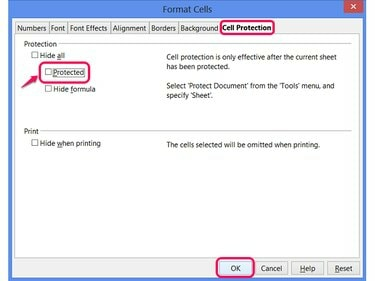
保護はデフォルトでチェックされていますが、シート保護が有効になっていないと効果がありません。
画像クレジット: Apacheの画像提供
消す 保護されています [セル保護]タブで、[ わかった.
ステップ4
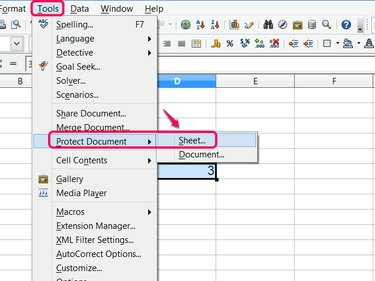
この時点では、どのセルが選択されているかは関係ありません。
画像クレジット: Apacheの画像提供
再開します ツール メニューをクリックしてクリックします シート スプレッドシートの残りの部分を再保護する準備ができたら、[ドキュメントの保護]セクションで。
ステップ5
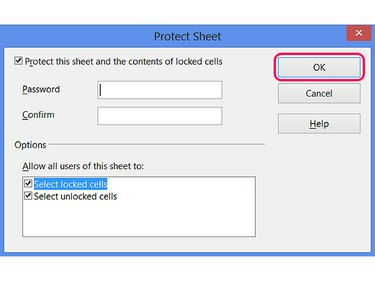
このウィンドウの他のオプションを使用すると、ユーザーがセルを選択できないようにすることができます。
画像クレジット: Apacheの画像提供
必要に応じてパスワードを入力し、[ わかった 保護をオンにします。 フォーマットしたセルは保護されずに編集可能のままですが、シートの残りの部分はロックされます。
ヒント
将来シートの保護を解除して再保護しても、セルの書式設定は適用されたままになります。編集のためにシートのロックを解除するたびにこれらの手順を実行する必要はありません。
警告
ドキュメント保護とシート保護を混同しないでください。 ドキュメント全体を保護すると、シート全体の作成、削除、または名前の変更は防止されますが、セルの内容はロックされません。


