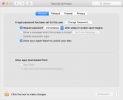お気に入りの映画や番組を視聴する アップルTV 常にグループで行うアクティビティではありません。場合によっては、ストリーミングを自分だけに留めておいたほうが、その部屋にいる他の人が好むこともあります。
コンテンツ
- すべてが同じ iCloud アカウント上にあり、更新されていることを確認してください
- Apple TVの電源を入れ、AirPodsケースを開けます
- 必要に応じてAirPodsを手動でペアリングします
- 必要に応じて空間オーディオを調整します
- 同じ iCloud アカウントを使用していない場合はどうすればよいですか?
- アプリ間で空間オーディオを使用することを選択します
- パーソナライズされた空間オーディオを有効にする
その場合は、AirPods を Apple TV とペアリングすると、高品質なサウンドを楽しみながら、静かに視聴したり視聴したりできます。 しかし、「どうやって接続すればいいのですか?」と疑問に思うかもしれません。 AirPods Apple TV に接続しますか?」 このガイドでは、AirPods (または AirPods Pro 2) をいくつかの簡単な手順で Apple TV で利用できます。
おすすめ動画
簡単
5分
Apple TV セットトップボックス
Apple AirPods のペア
重要な注意点: このタイプのペアリングは、お持ちのどの AirPods または Apple TV モデルでも機能します。 ただし、サポートできる AirPods がある場合、結果ははるかに良くなります。 ドルビーアトモス オーディオ機能 (AirPods Pro 2 など) 第3世代AirPods、 また AirPods Max)およびドルビーアトモスもサポートできる Apple TV(Apple TV 4K 以降のモデル)。

すべてが同じ iCloud アカウント上にあり、更新されていることを確認してください
始める前にすべてのデバイスを準備してください。 AirPods をケースに入れて充電します。 Apple TV の電源を入れ、最新の tvOS バージョンに更新されていることを確認します。 また、AirPods と Apple TV が両方とも同じアカウントにログインしており、同じ iCloud と同期していることを確認すると、セットアップが簡単になります。
Apple TVの電源を入れ、AirPodsケースを開けます
ステップ1: Apple TV の電源が入っており、正しいアカウントにサインインしていることを確認してください。 次に、Apple TV の近くで AirPods ケースを開きます。

ステップ2: すべてが同じ iCloud アカウントに接続されている場合、Apple は AirPods について知る必要があるすべてをすでに持っています。 そのため、Apple TV の近くでケースを開いたり、装着したりすると、ボタンを押すように通知がポップアップ表示されるはずです。 テレビボタン リモコンでAirPodsを接続します。 最初はうまくいかない場合は、他のデバイスからペアリングを解除して、プロセスを再試行してください。

関連している
- AppleのAirPodsに対するAmazonの価格は現在35ドルに下がっている
- AirPods Proの将来には新しいUSB-Cケースが登場するかもしれない
- AirPods Proが史上最安価格に暴落
必要に応じてAirPodsを手動でペアリングします
自動ペアリングが正常に機能しない場合があります。 この場合、AirPods を手動でペアリングしてみる必要があります。 これも簡単なプロセスです。
ステップ1: Apple TV と AirPods の両方がオンになっている状態で、Apple TV コントローラーを持ち、ボタンを押し続けます。 遊ぶ ボタン — リモコン上部の中央の丸いボタン。 これにより、近くで利用可能な Apple デバイスの簡単なメニューがポップアップ表示され、AirPods がリストに表示されるはずです。 それらを選択すると、Apple は問題なく追加できるはずです。
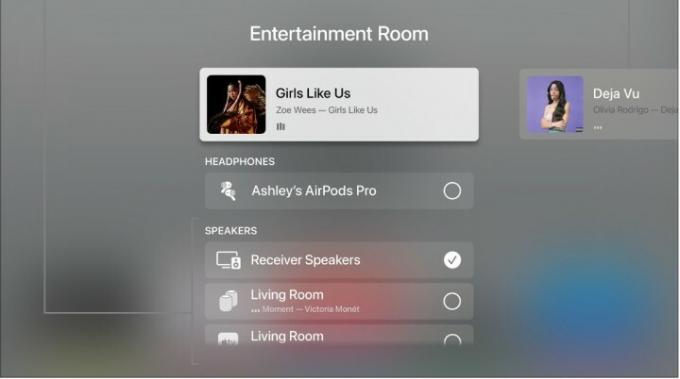
ステップ2: これなら まだ が機能しない場合は、回避策として同じ iCloud アカウントを使用していない場合の対処方法に関する最後のセクションまでスキップしてください。

必要に応じて空間オーディオを調整します
AirPods 3 や AirPods Pro 2 などのより高度なバージョンの AirPods をお持ちの場合は、 ドルビーアトモスによる空間オーディオ Apple TV 4K 以降のバージョンで。 オーディオに Dolby Atmos のサポートが含まれている場合、より豊かなサウンドを耳に提供できます。 AirPods Pro 2 および AirPods Max をお持ちの場合は、ノイズ キャンセリングのレベルを選択することもできます。 これらの機能は、Apple TV メニューから直接制御できます。
ステップ1: 互換性のある AirPods がペアリングされたら、次の場所にアクセスできます。 コントロールセンター メニューをもう一度開くと、 AirPods アイコンを選択できます。 これにより、有効化/無効化のための新しいメニューが開きます。 空間オーディオ.
ステップ2: 選択してください ノイズキャンセリング 可能であれば設定 – 以下から選択できます ノイズキャンセリング、 透明モード もっと聞くために、そして向きを変える オフ アクティブな完全なキャンセル。
詳しくはこちらをご覧ください Apple TV 4Kで空間オーディオを使用する方法 同じように。

同じ iCloud アカウントを使用していない場合はどうすればよいですか?
これはあまり一般的ではありませんが、AirPods を一時的にペアリングしたり、自分のアカウントに属していない友人の AirPods をペアリングしたりすることがあります。 この場合、Apple TV とペアリングする他の Bluetooth デバイスと同じように扱うのが最善です。
ステップ1: まず、Apple TVにアクセスします 設定. 次に選択します リモコンとデバイス. ここから選択してください ブルートゥース.
ステップ2: の中に ブルートゥース メニューに、AirPods を含む近くで検出されたすべての Bluetooth デバイスが表示されるはずです (ここにリストされていない場合は、AirPods ケースを開いてみてください)。 AirPods が見つかったら、それを選択します。 その後、ペアリングしてから移動する必要があります 接続されていません に 接続済み.
アプリ間で空間オーディオを使用することを選択します
空間オーディオは、聞いているコンテンツの種類に応じて、非常に優れたサウンド効果になる場合もあれば、方向感覚を失わせるような体験になる場合もあります。 幸いなことに、Apple はカスタマイズ可能な直感的な方法を提供しています。
ステップ1: 上記の手順に従って AirPods を Apple TV に接続し、装着します。
ステップ2: Apple TV で特定のアプリの視聴を開始します。
ステップ 3: そのアプリの再生中に、 テレビ Siri リモコンの ボタンを押して開きます。 コントロールセンター. 選択する 空間オーディオ 上で述べたように、ここで好みに応じてオンまたはオフを切り替えます。 特定のアプリを使用しているため、Apple TV はそれを記憶し、それを適用します。
ステップ 4: もちろん、すべてのアプリに空間オーディオ オプションがあるわけではないため、常に表示されるとは限りません。
パーソナライズされた空間オーディオを有効にする
Apple TV は、パーソナライズされた空間オーディオと呼ばれる別の機能もサポートしています。 これには、tvOS 16 を搭載した Apple TV と、少なくとも iOS 16 を搭載した iPhone 10 が必要です。 それが問題でなければ、iPhone が耳をスキャンしてカスタマイズする簡単なセットアップ プロセスを実行できます。
編集者のおすすめ
- Apple TVでスリープタイマーを設定する方法
- AirPods と AirPods Pro: Prime Day セールではどちらを買うべきですか?
- Apple AirPods MaxがAmazonの週末フラッシュセールで100ドルオフ
- ストリーミングビデオデバイスをテストする方法
- スマートフォンやタブレットをテレビに映す方法
ライフスタイルをアップグレードするDigital Trends は、読者が最新ニュース、楽しい製品レビュー、洞察力に富んだ社説、ユニークなスニーク ピークをすべて提供して、ペースの速いテクノロジーの世界を監視するのに役立ちます。