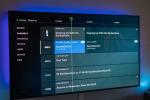コンテンツ
- 要件を確認する
- 設定を構成する
- 自動ロック解除の設定
- トラブルシューティング
要件を確認する
 自動ロック解除機能にはいくつかのシステム要件があり、ほとんどの場合、新しいオペレーティング システムのアップデートが必要になります。 スマートウォッチ側では、WatchOS 3 以降を使用する必要があります。 これまで Apple Watch をアップデートしたことがない場合でも、簡単にアップデートできます。 Apple Watch を充電器に置き、iPhone が信頼できる Wi-Fi ネットワークに接続されていることを確認し、携帯電話と Watch を隣に置くだけです。 次に、My Watch アプリにアクセスし、利用可能なソフトウェア アップデートをダウンロードします。
自動ロック解除機能にはいくつかのシステム要件があり、ほとんどの場合、新しいオペレーティング システムのアップデートが必要になります。 スマートウォッチ側では、WatchOS 3 以降を使用する必要があります。 これまで Apple Watch をアップデートしたことがない場合でも、簡単にアップデートできます。 Apple Watch を充電器に置き、iPhone が信頼できる Wi-Fi ネットワークに接続されていることを確認し、携帯電話と Watch を隣に置くだけです。 次に、My Watch アプリにアクセスし、利用可能なソフトウェア アップデートをダウンロードします。
おすすめ動画
Mac の要件はもう少し厳しくなります。 この機能を使用するには 2013 年中期モデル以降が必要なので、古い Mac は対象外です。 適切なハードウェア機能を備えた Mac をお持ちの場合は、MacOS Sierra 10.12 以降を実行している必要もあります。 念のため、Mac 通知サイドバーをクリックして、まだ適用されていない未処理のアップデートを確認することができます。
関連している
- iPhone、iPad、または Apple Watch をお持ちですか? 今すぐ更新する必要があります
- 私の Apple Watch には watchOS 10 が搭載されますか? サポートされているすべてのモデルは次のとおりです
- Apple Watch Series 9: ニュース、噂、そして私たちが見たいもの
設定を構成する

次の仕事は、設定をチェックして、Mac が起動しているときでも、Apple Watch と Mac が相互に通信できるようにすべてが設定されていることを確認することです。 次に進む前に、このリストを何度も確認してください。
Bluetooth がオンになっています — これは Apple Watch の問題ではありませんが、Mac で Bluetooth が有効になっていることを確認してください。特に過去にアクセサリに問題があった場合、Bluetooth が無効になってしまうことがあります。 この機能は、 ブルートゥース のセクション システム環境設定.
Wi-Fi がオンで接続されています — 何らかの理由で Mac で Wi-Fi 設定を構成する必要がある場合は、 通信網 のセクション システム環境設定.
Apple Watchのパスコードがオンになっています — Apple Watch のパスコードが最も簡単なログイン オプションではないことは承知していますが、自動ロック解除の使用を開始したい場合には必要です。 この機能を有効にするには、iPhone で Watch アプリを開き、 私の腕時計 下部にある パスコード オプション。 次に、 をタップします パスコードをオンにする Apple Watch で希望のコードを 2 回入力します。

二要素認証を使用しています — 用語がわかりにくいため、これは少し難しくなります。 Apple ID は当初、サインイン時のセキュリティのために「2 段階認証」を使用していました。 「二要素認証」と呼ばれる更新された方法もあります。これは同じもののように聞こえますが、実際には異なるプロセスです。 MacOS El Capitan を使用している場合は、「認証」バージョンをオンにできます (以前のアップデート要件のおかげで問題ありません)。また、「認証」バージョンをオンにできる iCloud アカウントをお持ちの場合は、「認証」バージョンをオンにできます。 二要素認証 の中に 安全 のセクション iCloudメニュー. あなたはあなたのものを見つけることができます iCloudメニュー で システム環境設定 Mac のパネル。 はい、これは、自動ロック解除を使用するには iCloud を使用する必要があることを意味します。
インターネット共有がオフになっています — インターネット共有は、インターネット接続を他の人と共有できる機能です。 設定は次の場所にあります。 共有 のセクション システム環境設定. 横のボックスを確認してください インターネットの共有 チェックされていない場合、自動ロック解除は機能しません。
自動ロック解除の設定
ステップ1: Apple Watch とロックを解除したい Mac の両方が同じ ID を使用して iCloud にサインインしていることを確認してください。 そうしないと、計画全体が崩れてしまいます。
ステップ2: 完了したら、次の場所に進みます システム環境設定 そして選択します セキュリティとプライバシー.

ステップ 3: 最初に開いているタブは次のようになります。 一般的な, ここには基本的なログインとパスワードの設定が含まれています。 すべての更新と接続が検証されている場合は、従来のパスワード設定の下にある次のようなオプションを探します。 Apple Watch で Mac のロックを解除できるようにする. このオプションがチェックされていることを確認し、現在のパスワードを入力してください。
ステップ 4: Mac の電源を切り、再度電源を入れます Apple Watchを装着したまま再度オンにします. すべてが意図したとおりに動作すると、Apple Watch は次のような通知とともにサインインします。 Apple Watchでロックを解除する. この機能を有効にするためにログインまたはパスワードの設定の一部を変更する必要がある場合、最後にもう一度パスコードを入力する必要がある場合があります。 この問題が発生した場合は、ログアウトして再度ログインし、自動ロック解除が開始されるかどうかを確認してください。
トラブルシューティング
このプロセス全体を通して、Apple Watch を Mac のかなり近くに置く必要があることに注意してください。 通常、これを着用すると自動ロック解除が有効になりますが、ログインするときに手首を近づけて、直面している問題が解決するかどうかを確認してください。
それでも正しく動作しない場合は、次のページに戻ってください。 セキュリティとプライバシー のセクション システム環境設定 そしてそれを確認してください 自動ログインを無効にする 右上のオプションもチェックされています、 Apple Watch で Mac のロックを解除できるようにする. 自動ロック解除をオンにすると、これは自動的に無効になるはずですが、何らかの理由で無効にならない場合は、ログイン プロセスが混乱する可能性があるため、確認する価値があります。
編集者のおすすめ
- 2023 年の最高の Apple Watch バンド: 私たちのお気に入り 20 個
- Apple Watch のベストセール: Series 8、Ultra などを割引価格で購入できます
- watchOS 10 のすべての新機能 — ここ数年で最大の Apple Watch アップデート
- この醜い表示バグを望まない限り、Apple Watch を更新しないでください
- Apple Watch Series 9はとんでもないパフォーマンス向上をもたらすかもしれない
ライフスタイルをアップグレードするDigital Trends は、読者が最新ニュース、楽しい製品レビュー、洞察力に富んだ社説、ユニークなスニーク ピークをすべて提供して、ペースの速いテクノロジーの世界を監視するのに役立ちます。