通知は、メールが届いたときや、Facebook で誰かが迷惑な話をしたときを知るのに役立ちます。 ただし、スパムという暗い側面もあります。 開発者はこの目の前に現れる広告を利用して、通知シェードをプロモーションやその他の役に立たないメッセージで埋め尽くします。 通知をオフにすることで、この虐待に対して立ち向かうことができます。
コンテンツ
- 通知シェードを使用して Android 11 の在庫通知をオフにする方法
- 設定を使用して Android 11 の在庫通知をオフにする方法
- Android 11 で在庫通知をスヌーズする方法
- Android 11 でワイヤレス緊急警報を無効にする
- Android 10 (Samsung) で通知シェードを使用して通知をオフにする方法
- Android 10 (Samsung) で設定を使用して通知をオフにする方法
- Android 10 (Samsung) で通知をスヌーズする
- Android 10 (Samsung) でワイヤレス緊急警報を無効にする
- Android 9.0 Pieで通知をオフにする方法
- Android 9.0 Pieで通知を調整する方法
- Android 8.0 Oreoで通知をオフにする方法
- Android 8.0 Oreo で通知を確認して設定する
- Android 8.0 Oreo でロック画面の通知をすべてオフにする
- Android 7.0 Nougat で通知をオフにする方法
- Android 7.0 Nougat のすべてのアプリに通知ルールを設定する
- Android 5および6で通知をオフにする方法
- Android 5 および 6 のすべてのアプリの通知ルールを設定する
- Android 4.1および4.4で通知をオフにする方法
- Android 4.1 および 4.4 のすべてのアプリに通知ルールを設定する
- 古いバージョンの Android で通知をオフにする方法
- 通知のカスタマイズ
おすすめ動画
簡単
5分
アンドロイド デバイス (4.1 ~ 11)
このガイドでは、Android で通知をオフにする方法を、バージョン 11 からおいしいものまで説明します。
通知シェードを使用して Android 11 の在庫通知をオフにする方法
通知を全面的にオフにする最善の方法は、通知シェードの「おやすみモード」アイコンをタップすることです。 このオプションを使用すると、どの人、アプリ、アラーム、その他のサービスが画面に通知をプッシュできるかを決定できます。 のガイドをご覧ください おやすみモードの使用方法 詳細については。
通知をオフにするもう 1 つの方法は、アプリを個別に停止することです。 これは、各通知が表示されるときに通知シェードから行うことも、1 つの画面上で各アプリを個別に切り替えることもできます。
これらの手順は標準の Android 11 に適用されますが、ほとんどの場合標準で動作します
ステップ1: 上から下にスワイプして通知シェードを展開します。
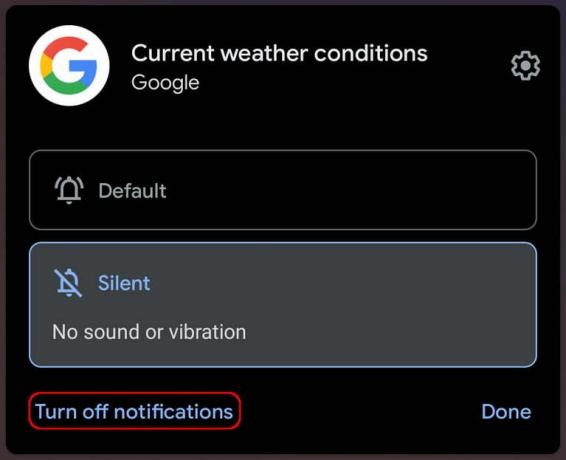
ステップ2: 通知を長押しします。 たとえば、Gmail をサイレントにしたい場合は、グループにリストされているメールを長押しする必要がある場合があります。
関連している
- 2023 年のベスト出会い系アプリ: お気に入りの 23 アプリ
- サムスンはSペン付きGalaxy Tab S7 FEを100ドル値下げした
- サムスンのクラムシェル型折りたたみスマートフォン「Galaxy Z Flip 4」が本日150ドルオフ
ステップ 3: タップ 通知をオフにします 左下隅にあります。
ノート: 通知がデフォルトに設定されている場合は、いつでも [サイレント] をタップして、そのアプリの通知の音と振動をオフにすることができます。 歯車記号をタップして、カスタマイズできるアプリの通知設定のリストにアクセスすることもできます。
設定を使用して Android 11 の在庫通知をオフにする方法
設定から通知を無効にすることもできます。 これらの手順は標準の Android 11 に適用されますが、ほとんどの場合標準で動作します
ステップ1: 上から下にスワイプして通知シェードを展開し、歯車アイコンをタップします。
ステップ2: タップ アプリと通知.

ステップ 3: タップ 通知.

ステップ 4: 下 最近送信したもの、タップ 過去 7 日間のすべてを見る.

ステップ5: リストは最新の通知を表示するように設定されています。 の横にある下矢印をタップします 最も最近の そして、 すべてのアプリ オプション。

ステップ6: サイレントにしたい(または再度有効にしたい)アプリの横にあるトグルをタップします。
Android 11 で在庫通知をスヌーズする方法
通知をしばらく静かにする必要がある場合は、それを行う方法もあります。
ステップ1: 上から下にスワイプして通知シェードを展開し、歯車アイコンをタップします。
ステップ2: タップ アプリと通知.

ステップ 3: タップ 通知.

ステップ 4: タップ 高度 をクリックしてこれらの設定を展開します。
ステップ5: の横にあるトグルをタップします 通知のスヌーズを許可する.
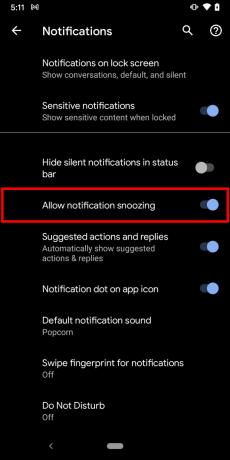
ステップ6: 通知シェードを展開した状態で、通知を左右にドラッグします。
ステップ 7: をタップします。 スヌーズ 通知の横にあるアイコン。 文字盤に「Z」の文字が入った目覚まし時計のような形をしています。

ステップ8: 表示される下矢印をタップし、15 分から 2 時間までの期間を選択します。
Android 11 でワイヤレス緊急警報を無効にする
簡単な手順でワイヤレス緊急警報を無効にすることもできます。
ステップ1: 上から下にスワイプして通知シェードを展開し、歯車アイコンをタップします。
ステップ2: タップ アプリと通知.
ステップ 3: タップ ワイヤレス緊急警報。
ステップ 4: の横にあるトグルをタップします アラートを表示. または、このトグルをオンのままにして、代わりに特定のアラートの横にあるトグルをタップすることもできます。
Android 10 (Samsung) で通知シェードを使用して通知をオフにする方法
Android 10 では、アラートとサイレント通知が導入されました。 前者は、携帯電話を鳴らしたり振動させたり、ステータス バーにアイコンとして表示される標準の通知です。 後者はサイレントですが、通知パネルを開いてアクセスできます。 ただし、サムスンは他と異なることを要求しているため、通知をオフにする方法は標準のものと同じではありません
すべてのアプリが通知をオフにする許可を提供するわけではないことを知っておくことが重要です。 たとえば、ソフトウェア アップデートなどのシステム アプリは Android デバイスの健康に不可欠であると考えられているため、停止することはできません。
ステップ1: 上から下にスワイプして通知シェードを展開します。

ステップ2: 通知を長押しします。

ステップ 3: の横にあるトグルをタップします 通知を表示 このアプリの通知をオフにするには、
または、次の円をタップすることもできます。 静けさ 通知を完全に消去したくない場合は、「保存」をタップします。
ノート: をタップすると、 詳細 リンクをクリックすると、上に示すように、アプリに関連付けられた特定の通知オプションを切り替えることができます。

Android 10 (Samsung) で設定を使用して通知をオフにする方法
通知をオフにすることもできます 設定 アプリ。
ステップ1: タップ 通知.
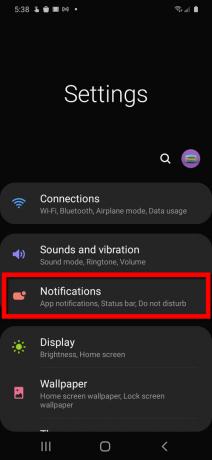
ステップ2: サイレントにしたい(または再度有効にしたい)アプリの横にあるトグルをタップします。
ステップ 3: 下にスクロールして、 すべてを見る 以下にリストされているリンク 最近送信したもの.
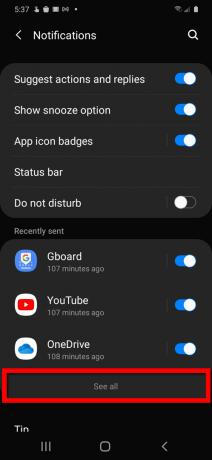
ステップ 4: リストは最新の通知を表示するように設定されています。 の横にある下矢印をタップします 最も最近の そして、 全て オプション。
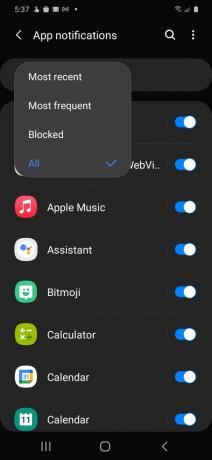
ステップ5: サイレントにしたい(または再度有効にしたい)アプリの横にあるトグルをタップします。
Android 10 (Samsung) で通知をスヌーズする
通知を一時停止したいが、完全にオフにしたくないですか? それも可能です。
ステップ1: 上から下にスワイプして通知シェードを展開し、歯車アイコンをタップします。
ステップ2: タップ 通知.
ステップ 3: の横にあるトグルをタップします スヌーズオプションを表示 をクリックしてこの機能をオンにします。

ステップ 4: 通知シェードを展開した状態で、通知を左右にドラッグします。
ステップ5: をタップします。 スヌーズ 通知の横にあるアイコン。 それは小さな時計が付いた鐘に似ています。

ステップ6: 15 分から 2 時間までの期間を選択し、 をタップします 保存.

Android 10 (Samsung) でワイヤレス緊急警報を無効にする
Android 10 (Samsung) のワイヤレス緊急警報を無効にすることもできます。 その方法は次のとおりです。
ステップ1: タップしてSamsungの メッセージ アプリ。
ステップ2: 三点アイコンをタップします もっと アイコン。
ステップ 3: タップ 設定.
ステップ 4: タップ 緊急警報設定.
ステップ5: タップ 緊急警報.
ステップ6: 無効にするアラートの横にあるトグルをタップします。
さらに詳しく知りたい場合は、次のガイドをご覧ください。 Android デバイス上のアプリを削除する方法.
Android 9.0 Pieで通知をオフにする方法
Android 9.0 Pie で不要な通知をオフにする方法は次のとおりです。
ステップ1: 通知シェードで通知を長押しします。
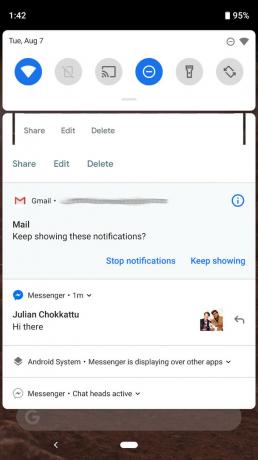
ステップ2: タップ 通知を停止する.
Android 9.0 Pieで通知を調整する方法
通知の受信方法を変更することもできます。 その方法は次のとおりです。
ステップ1: 通知シェードで通知を長押しします。
ステップ2: をタップします。 情報 アイコン (i)。
ステップ 3: タップ 通知.
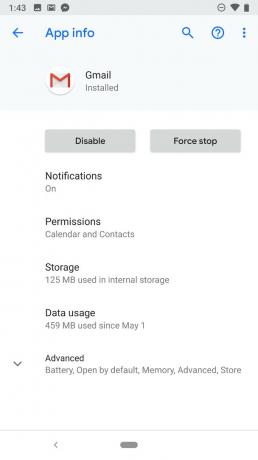
ステップ 4: の横にあるトグルをタップします 通知を表示 または、特定の通知設定の横にあるトグルをタップします。
ノート: 通知シェードには、 通知の管理 下部にあるリンク。 に入る事もできます 設定 > アプリと通知 > 通知 > アプリ通知 受信した通知のリストを表示し、次の基準で並べ替えることができます 最も最近の また 最も頻繁に使用される、これらのしつこい迷惑行為を発見し、完全にオフにするのに便利です。
Android 9.0 Pie は、通知をタップしたり展開したりせずに繰り返しスワイプすると、それを認識し、そのアプリからの通知をオフにするよう求めます。

Android 8.0 Oreoで通知をオフにする方法
通知をタップすると アンドロイド8.0オレオ 引き続き親アプリが開きますが、右から左にスワイプして通知を閉じることもできます。
ステップ1: 上から下にスワイプして通知シェードを展開します。

ステップ2: 通知を右から左に途中までスワイプします。 2 つのアイコンが表示されます。
装備 - これにより、そのアプリからの通知をブロックするオプションが得られます。 そのアプリの通知をオフにする簡単なトグルが表示される場合があります。 その他の設定 アプリの通知ページにジャンプします。 または、タップするオプションが表示される場合があります。 すべてのカテゴリ アプリまたはサービスが送信する通知を正確に確認し、個別にオフに切り替えます。
時計 - これにより、通知をスヌーズしたり、期間を選択したりできます。

Android 8.0 Oreo で通知を確認して設定する
5 つの簡単な手順で、通知設定を簡単に確認し、新しい通知設定を作成できます。
ステップ1: タップして開きます 設定 アプリ。
ステップ2: タップ アプリと通知.
ステップ 3: タップ 通知.
ステップ 4: タップ アプリの通知.
ステップ5: 個々のアプリをタップし、どのような通知を送信するかを決定します。
Android 8.0 Oreo でロック画面の通知をすべてオフにする
このガイドを使用して、ロック画面に通知が表示されないようにすることもできます。
ステップ1: タップして開きます 設定 アプリ。
ステップ2: タップ アプリと通知.
ステップ 3: タップ 通知.
ステップ 4: タップ ロック画面について.
ステップ5: 選択する 通知をまったく表示しない.
私たちをチェックしてください Android 8.0 Oreo のヒント このバージョンの Google プラットフォームについて詳しくは、こちらをご覧ください。
Android 7.0 Nougat で通知をオフにする方法
の Android 7.0 ヌガー, 通知をタップすると親アプリが開きますが、右から左にスワイプして通知を閉じることもできます。
ステップ1: 上から下にスワイプして通知シェードを展開します。

ステップ2: 通知を右から左にスワイプし、歯車アイコンをタップします。

ステップ 3: 3 つの設定のいずれかを選択します。 通知をサイレントに表示する, すべての通知をブロックする、 また 沈黙したりブロックしたりしないでください。
または、 もっと リンクをクリックすると、アプリの設定にアクセスして追加の変更を加えることができます。

Android 7.0 Nougat のすべてのアプリに通知ルールを設定する
アプリの通知ルールを確立することもできます。 これは 4 ステップの簡単なプロセスです。
ステップ1: タップして開きます 設定 アプリ。
ステップ2: タップ 通知.
ステップ 3: 選択する すべてのアプリ ドロップダウン メニューで。
ステップ 4: 各アプリをタップして通知設定にアクセスします。
私たちのことを詳しく調べてみてはいかがでしょうか Android 7.0 ヌガーのヒント 他に何ができるかを調べるために。
Android 5および6で通知をオフにする方法
Google はいくつかの変更を加えました Android 5.0 ロリポップ 通知をより詳細に制御できるようにします。 初めて、専用の通知セクションと、何が迷惑か、何が迷惑かを識別するための実際の機能を手に入れることができます。 これらの手順は以下に適用されます Android 6.0 マシュマロ 同じように。
ステップ1: 上から下にスワイプして通知シェードを展開します。

ステップ2: 通知を長押しして、 情報 アイコン (i)。

ステップ 3: の横にあるトグルをタップします ブロック この設定を有効または無効にします。

Android 5 および 6 のすべてのアプリの通知ルールを設定する
Android 5 および 6 では、アプリ通知の特定のルールを作成することもできます。 プロセスを順に説明していきます。
ステップ1: タップして開きます 設定 アプリ。
ステップ2: タップ サウンドと通知.
ステップ 3: タップ アプリの通知.
ステップ 4: タップしてアプリを開き、次のトグルをタップします ブロック 通知を無効または有効にします。
ノート: 上に示したように、各アプリには 優先順位 切り替えて、通知が通知リストの一番上に引き寄せられ、オンにしても通知が届くようにします。 優先のみを許可する 中断。 この設定は次の場所にあります。 設定 > サウンドと通知 > 中断 > 通知の到着時.
画面ロックに PIN、パターン、またはパスワードを使用する場合は、通知を機密として設定することもできます。これにより、通知の内容がロック画面に表示されなくなります。 たとえば、新しいメールに関する通知を受け取りますが、メールの内容は一切表示されません。

Android 4.1および4.4で通知をオフにする方法
ロックしているなら ゼリービーン また キットカット Android デバイスでは、作業は簡単です。 Google が責任を持ってアプリを特定し、通知を永久にオフにするシステムを統合したという事実は、通知スパムが問題になりつつあることを示す明らかな兆候です。
ステップ1: 上から下にスワイプして通知シェードを展開します。
ステップ2: 通知を長押しして、 情報 アイコン。
ステップ 3: アプリ管理画面で をタップします。 通知を表示 箱。
ノート:そのアプリからの通知はすべてオフになります。 警告にあるように、「このアプリの通知をオフにすると、重要なアラートやアップデートを見逃す可能性があります。」
Android 4.1 および 4.4 のすべてのアプリに通知ルールを設定する
このガイドを使用して、Android 4.1 または 4.4 を使用するすべてのアプリの通知ルールを設定します。
ステップ1: タップして開きます 設定 アプリ。
ステップ2: タップ アプリ.
ステップ 3: 上をスライドさせます 全て タブ。
ステップ 4: タップしてアプリを開き、次のボックスのチェックを外します 通知を表示.
古いバージョンの Android で通知をオフにする方法
Samsung 携帯電話の通知音をカスタマイズする方法Android の古いバージョンの恐ろしい真実は、アプリ開発者のなすがままになっているということです。 個々のアプリはそれぞれ独自の通知システムを処理します。 見る オフにできるかどうか または通知をカスタマイズするには、問題のアプリを開いてそのアプリをタップします メニュー ボタン。 通知オプションが次の場所にあるはずです。 設定. 標準がないため、どこにでも存在する可能性がありますが、まったくオプションではない可能性もあります。
のような大きなアプリ フェイスブック さまざまな通知オプションがあります。 アラート、バイブレーションを決定し、着信音を選択するだけでなく、アラートをトリガーする内容を指定することもできます。 一部のアプリには通知オプションがまったくありません。 フェイスブック プラットフォームで何が起こっているかを確実に把握したいと考えています。 また、より頻繁にアプリにアクセスしてもらいたいとも考えています。
通知のカスタマイズ
Android では多数のカスタム オプションを利用できるため、携帯電話の設定をさらに深く掘り下げることができます。 これらの詳細オプションを使用すると、各タイプの通知を特定のイベントに割り当てることができるため、画面を確認できない場合でも、何が起こっているかを知ることができます。
あなたがほとんどの人と同じなら、おそらく電話には標準の呼び出し音を使用し、テキストや電子メールには振動やトーン通知を使用するでしょう。 これらのデフォルトのテキストおよび電子メール通知は、多くの場合、実行している多くのアプリのデフォルトと同じです。 バリエーションが少ないため、ユーザーは、通知の緊急性や、どのアプリが通知を送信しているのかがわかりません。
ただし、アプリケーションごとに独自のトーンを使用すると、Android デバイスからの通知に優先順位を付けることができます。 緊急の場合に備えて、通知が来るたびに携帯電話を手に取るのではなく、特定の通知をプログラムすることができます。 アラートの種類に応じて同じトーンを再生できるため、どのような種類の通知がデバイスに届いているかを常に知ることができます。 デバイス。
デバイス上の連絡先ごとにカスタムの着信音とテキスト トーンを設定することもできるので、重要な電話やテキストを見逃す心配はもうありません。 連絡先が数人以上いる場合、これを行うには時間がかかりますが、呼び出し音だけで誰からの電話かがわかると、長期的には効果があります。
Android では通知をサイレント化したりカスタマイズしたりするためのオプションが複数あります。 機内モードに設定するか、許可することで、すべてを無音にする基本レベルまで下げることができます。 アプリまたは連絡先ごとにカスタム設定を構成することで、最も重要な通知のみが届くようになります。 どの程度基礎的なものにするか、どの程度高度なものにするかを決めることができるのはあなただけです。
編集者のおすすめ
- この小さな Android スマートフォンは、私にとって Galaxy S23 Ultra を台無しにするところでした
- Apple Music の料金はいくらですか? 無料で入手するにはどうすればよいですか?
- Androidスマートフォンやタブレットから印刷する方法
- プライムデーのセールでSamsung Galaxy Z Fold 4が700ドル引きになる
- iPhone で Live Photo をビデオに変える方法




