この初代 iPad は 2010 年に世界を席巻しました。 それ以来、Apple は 5 億台以上を販売しました。 Air、Mini、Pro 亜種。 タブレットのデビュー以来、デザインはより滑らかで薄くなりましたが、1 つの側面は変わっていません。それは、テレビにビデオを出力するための専用ポートがないことです。
コンテンツ
- Apple TVを使用する
- AirPlay 2を使用する
- アダプターを使用する
このガイドでは、接続方法を説明します。 iPad HDMI ポートが明らかに欠如しているにもかかわらず、テレビに接続できます。 私たちの方法には、Apple TV、 エアプレイ2 テレビ、および iPad モデル固有のアダプター。 方法は簡単で、すぐに iPad をミラーリングしたり、コンテンツをストリーミングしたりできます。
おすすめ動画
Apple TVを使用する
iPad をテレビに接続する高価な方法の 1 つは、テレビの HDMI ポートの 1 つに接続する Apple TV セットトップ ボックスを設置することです。 Apple は 2 つのバージョンを販売しています。HD モデルは 149 ドルから始まり、 4Kバージョン 179ドルから。
関連している
- Apple のベストセール: MacBook、AirPods、iPad、iMac、AirTags など
- Apple、生産上の問題によりiPhone 15の「深刻な」不足に直面する可能性があると報告書が伝える
- プライムデーのベスト iPad セール: 上位モデルに早期セールが登場
どちらのモデルも、認定デバイス間でメディアをストリーミングするための Apple 独自のワイヤレス技術である AirPlay をサポートしています。 このプロトコルでは、送信側デバイスと受信側デバイスが同じ Wi-Fi ネットワークに接続されている必要があります。
Apple TV には、iPad で使用できるほとんどの機能が含まれていますが、場合によっては、タブレットをミラーリングしてトロールできるようにしたい場合もあります。 フェイスブック 壁サイズのスクリーンに。 このシナリオでは、iPad をミラーリングします。
iPadをミラーリングする

ステップ1: Apple TV と iPad が同じ Wi-Fi ネットワークに接続されていることを確認してください。
ステップ2: Apple TV 画面を表示するには、テレビが正しい HDMI ポートに切り替えられていることを確認してください。
ステップ 3: iPad では、画面の右側から下にスワイプしてコントロール センターにアクセスします。
ステップ 4: をタップします。 スクリーンミラーリング ボタンをクリックします。
ステップ5: ポップアップウィンドウにリストされている、検出された Apple TV デバイスをタップします。
ミラーリングを停止するには、次の手順を実行します。

ステップ1: iPad では、画面の右側から下にスワイプしてコントロール センターにアクセスします。
ステップ2: 白をタップ アップルTV ボタン。 上に示したように、以前にデバイスに「リビングルーム」や「ベッドルーム」などの名前を付けていた場合は、具体的に「Apple TV」と表示されない場合があります。
ステップ 3: をタップします ミラーリングの停止 ボタン。
特定のメディアを共有する
Apple TV には豊富なアプリが揃っていますが、iPad で提供されるすべてをサポートしているわけではありません。 さらに、iPad の画面をミラーリングすることに興味がないかもしれません。
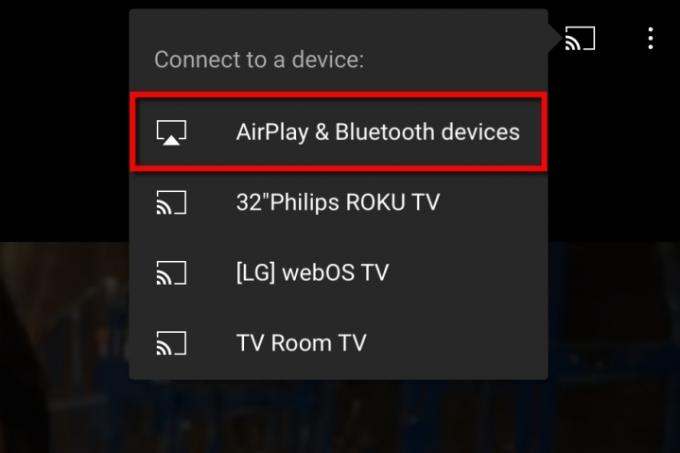
ステップ1: Apple TV と iPad が同じ Wi-Fi ネットワークに接続されていることを確認してください。
ステップ2: Apple TV 画面を表示するには、テレビが正しい HDMI ポートに切り替えられていることを確認してください。
ステップ 3: iPad で、テレビにストリーミングするメディアを見つけます。
ステップ 4: をタップします。 AirPlay 利用可能な場合はアイコン。 そうでない場合は、 共有 アイコン (上矢印の付いたボックス) が最初に続き、 AirPlay アイコン。
ステップ5: 検出された Apple TV デバイスをタップします。
ステップ6: ストリーミングを停止するには、 AirPlay アイコンは左下隅にあります。
たとえば、タブレットで YouTube ビデオを視聴している場合、ネイティブの Apple TV アプリを開いて同じビデオを探し回らなくても、そのビデオを Apple TV セットトップ ボックスにすぐに送信できます。 その方法は次のとおりです。
ステップ1: iPad で YouTube ビデオを開いた状態で、 クロムキャスト 右上隅のアイコン。
ステップ2: をタップします。 AirPlay と Bluetooth デバイス ドロップダウン メニューのオプション。
ステップ 3: ポップアップウィンドウにリストされているターゲットの Apple TV デバイスをタップします。
AirPlay 2を使用する
iPad をテレビに接続する最も簡単な方法は、AirPlay 2 を使用することです。 これは Apple 独自のワイヤレス技術の第 2 世代であり、iOS 11 以降の一部です。
第一世代の AirPlay では、iPad 所有者は Apple TV セットトップ ボックスを使用してテレビに接続することしかできませんでした。 現在、テレビ メーカーは新しい AirPlay 2 プロトコルを自社のテレビに統合し、Apple TV デバイスや煩わしいアダプタやケーブルの必要性を排除しています。
お使いのテレビに AirPlay 2 が搭載されているかどうかを確認するには、Apple のリストにアクセスしてください。 この機能は 2019 年まで展開されなかったので、お使いのテレビがそれより前に製造された場合は、この機能が搭載されていない可能性があります。
iPad を AirPlay 2 互換テレビに接続するには、「Apple TV」セクションに記載されているのと同じ手順に従ってください。 唯一の違いは、iPad とテレビの間に追加のセットトップ ボックスが存在しないことです。
アダプターを使用する
3 番目の安価なオプションは、iPad をテレビに接続することです。 タブレットには従来の HDMI 出力がないため、ケーブルを接続するだけでテレビをセカンド スクリーンとして使用することはできません。 このシナリオでは、アダプターを購入する必要があります。入手できる種類は所有している iPad によって異なります。
4 つのタブレット バージョンすべてで 3 つの異なるポートが使用されます。
| 30ピンDockコネクタ | 稲妻 | USB-C |
| iPad (第 1 世代、第 2 世代、第 3 世代) | iPad (第 4 世代、第 5 世代、第 6 世代、第 7 世代、第 8 世代) iPad Mini (第 1 世代、第 2 世代、第 3 世代、第 4 世代、第 5 世代) iPad Air (第 1 世代、第 2 世代、第 3 世代) iPad Pro (第 1 世代、第 2 世代) |
iPad Air (第 4 世代) iPad Pro (第 3 世代、第 4 世代) |
30ピンDockコネクタ

おそらく、iPad の最初の 3 世代は古く、サポートされていないため、接続しようとしているわけではありません。 長くて幅の広い、Apple の廃止された 30 ピン ドック コネクタを使用します。 当初、このコネクタは USB と FireWire のみをサポートしていましたが、Apple は最初の iPad が登場するまでにビデオ出力を追加しました。
Apple は売り切れのようですが、Amazon には、LECMARK 30 ピン - HDMI アダプターなど、老朽化した iPad をテレビに接続するためのサードパーティ製アダプターがいくつかあります。 ただし、iOS 9.3以降が必要です。
第一世代の iPad は画面をテレビにミラーリングできないことに注意してください。
稲妻

これは Apple の 30 ピン コネクタの簡略版で、数が 16 個に減りました。 2012 年に導入されたこのコネクタは、前世代のものよりも小型かつ薄型ですが、コネクタ自体の両側に 8 つのピンがあるため、iPad に挿入するときにどちらの面を上にしても問題ありません。
Apple は互換性のあるアダプターを 49 ドルで販売しています。
WorldboyU の 20 ドルの Lightning - HDMI アダプタなど、Amazon を通じて安価なサードパーティ モデルが販売されています。
USB-C

Apple は、Apple 独自の Lightning インターフェイスと同様に両面コネクタをサポートする USB インターフェイスの最新バージョンである USB-C への移行を徐々に進めています。 一言で言えば、USB-C は高解像度ビデオ出力をサポートし、接続された別のデバイス (iPhone、iPod Touch など) を充電し、複数のデバイスに同時に接続します。
一見すると、Lightning ポートと USB-C ポートはほぼ同じに見えます。薄くて細長い楕円形です。 ただし、よく見てみると、少し異なるデザインになっていることがわかります。
Apple の Lightning ではオス コネクタに 16 ピン (各側に 8 ピン) が配置されていますが、USB-C では 24 ピンが配置されています ポート自体の内部 (各側に 12 個)。 USB-C コネクタは、タブレットのポートに差し込まれているにもかかわらず、「メス」と見なすことができます。
Apple から互換性のあるアダプターを 69 ドルという高額で入手でき、これにより HDMI、USB-C、USB-A 接続が追加されます。
これらすべてが必要ない場合は、Amazon で Anker USB-C to HDMI アダプター (13 ドル) などのサードパーティ製ソリューションがたくさんあります。
iPadをテレビに接続する
ステップ1: アダプターを iPad に接続します。
ステップ2: HDMI ケーブルをアダプターとテレビの間に接続します。
ステップ 3: テレビを適切な HDMI ポートに切り替えて、iPad の画面を表示します。
編集者のおすすめ
- 別のレポートは、iPhone 15 Proがより高価になることを示唆しています
- iPhoneを急速充電する方法
- iPhone から他人の Apple ID を削除する方法
- Apple デバイスの重要なセキュリティ アップデートのインストールには数分しかかかりません
- iPhone 15: 発売日と価格の予測、リーク、噂など



