電子メールの即時配信には影響が伴います。 電子メールは一度送信すると、もう手放されてしまいます。 しかし、誰もが間違いを犯すものであり、Google はそれを理解しています。 助けるために、 Gmailには機能が含まれています Undo Send と呼ばれる、送信リクエストをキャンセルできる機能です。 以前は手動で有効にする必要がありましたが、現在はデフォルトで有効になっています。
コンテンツ
- ウェブ用 Gmail でメールを取り消す方法
- テストメールの送信方法
それを最大限に活用する方法は次のとおりです。
おすすめ動画
簡単
10分
ウェブ、iOS、または アンドロイド
ウェブ用 Gmail でメールを取り消す方法
Gmail の送信取り消し機能はメールを遅延させるだけで、誤って他の人に送信したメッセージを実際に取り消すわけではありません。 つまり、[送信キャンセル期間] を 30 秒に設定すると、Gmail は、[送信] をクリックしてから 30 秒が経過するまで実際にメッセージを送信しません。 その後は、フォローアップの「おっと」メールを送信するか、応答を待つしかありません。
送信取り消しをカスタマイズする方法は次のとおりです。
ステップ1: にサインイン Gメール Google アカウントを使用してウェブ上で。
ステップ2: クリック 歯車アイコン 右上隅にあります。

関連している
- Gmailでフォルダーを作成する方法
- Outlook でメールをスケジュールする方法
- Gmail に連絡先を追加する方法
ステップ 3: クリック すべての設定を表示 ロールアウト メニューのリンク。
ステップ 4: 「送信を取り消し」オプションは、 「全般」タブ. 下矢印をクリックして、遅延を 5 ~ 30 秒の範囲で選択します。
間違ったメールを送信することが心配な場合は、安全のためにキャンセル期間を少なくとも 10 秒に設定するとよいでしょう。 間違いに気づき、 元に戻す ボタン。

ステップ5: 一番下までスクロールして、 変更内容を保存 ボタン。
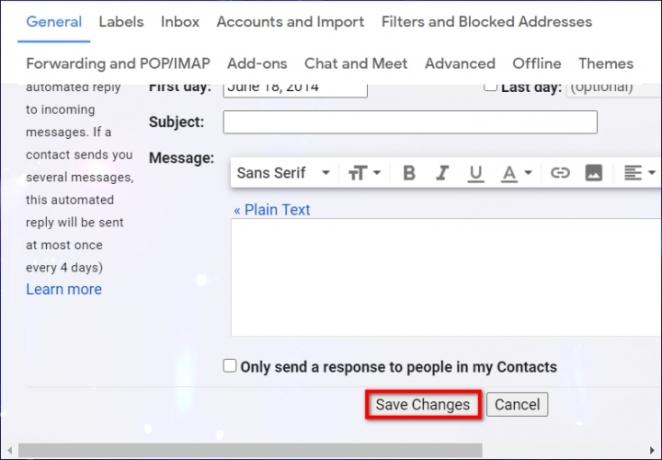

テストメールの送信方法
この機能が実際に動作しているのを見てみたいですか? テスト実行してみましょう。
ステップ1: Gmail Web クライアントを開いた状態で、大きなアイコンをクリックします。 作曲する ボタン。 直ぐに見つけられます。
ステップ2: 自分の電子メール アドレスを に 分野。 別の電子メール アカウントをお持ちの場合は、代わりにそれを使用してください。
ステップ 3: 青色をクリックしてください 送信 ボタン。
ステップ 4: ここに示すように、左下隅に「メッセージ送信」ポップアップが表示されます。 クリック 元に戻す メールを取り消すためのリンク。
ステップ5: 2 番目のポップアップ ウィンドウで、青いアイコンをクリックします。 OK ボタンを押して確認します。
ステップ6: 未送信のメールが下書きとして画面に表示されるはずです。 それに応じてメッセージを調整して送信するか、代わりに削除してください。
iOS または Android でメールを呼び出すのは簡単で、設定やオプションを調整する必要はありません。 送信キャンセル期間はあらかじめ決められた間隔であり、PC の場合のように変更することはできません。 ボタンが画面に表示された後、[元に戻す] を選択できる時間は限られています。 時間内にクリックしないと、メッセージが自動的に送信されます。
これで、損害の大きい間違いを回避できるだけでなく、Gmail のパワー ユーザーにまた一歩近づきました。
編集者のおすすめ
- Outlook でメールを取り消す方法
- これは、AMD のゲーム用最高の CPU を誤って使用してしまう可能性がある方法です
- YouTube にショート動画を投稿する方法
- 上司を装って電子メールを送信する新たなフィッシング詐欺
- Outlook でメールをバックアップする方法
ライフスタイルをアップグレードするDigital Trends は、読者が最新ニュース、楽しい製品レビュー、洞察力に富んだ社説、ユニークなスニーク ピークをすべて提供して、ペースの速いテクノロジーの世界を監視するのに役立ちます。




