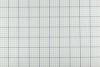家族が自分のラップトップを見ています。
画像クレジット: ジャックホリングスワース/フォトディスク/ゲッティイメージズ
「高品質」は、誰にとっても同じことを意味するわけではありません。 ビデオとオーディオの品質は、再生しているファイルだけでなく、ハードウェアのセットアップと表示設定によっても決まります。 VLCは、ビデオとオーディオの両方の設定を広範囲に制御できるため、意味が何であれ、高品質のメディア再生を実現できます。
オーディオ設定の微調整
VLCのデフォルトのオーディオ出力として選択することにより、システムで高性能サラウンドサウンドカードを利用できます。 メニューバーの[オーディオ]をクリックし、[オーディオデバイス]にカーソルを合わせます。 表示されるオーディオデバイスのリストからサラウンドサウンドカードをクリックします。 ビデオを見ているときに、右側のアクションからの音が左側のスピーカーから発せられる場合、次のことができます。 オーディオの「ステレオモード」オプションから「ステレオを反転」を選択して、ステレオ画像をすばやく反転します。 メニュー。
今日のビデオ
オーディオエンハンスメントの秘訣
「Ctrl-E」を同時に押すと、「調整と効果」ウィンドウが表示されます。 [オーディオエフェクト]タブから、3つの信号処理エンハンサーでサウンドを調整できます。 グラフィックイコライザーには、単独で、または微調整の開始点として使用するためのプリセットのコレクションがあります。 コンプレッサーは音のダイナミックレンジを狭めることができるので、大きな音が部屋を圧倒することなく静かな通路が聞こえます。 スペーシャライザーは、立体的なサウンド処理を合成し、ステレオサウンドから空間感を高めます。 一部のビデオコーディング方法ではタイミングエラーが発生する可能性があるため、[同期]タブを使用してオーディオと字幕をビデオに合わせることができます。
ビデオ修正のヒント
テレビで再生されるビデオは、インターレースと呼ばれる手法を使用します。この手法では、ピクセルの1行おきに画面の上部から下部に交互のパスで投影されます。 DVDを再生すると、インターレースによる水平方向のアーティファクトが表示される場合があります。 VLCのメニューバーからビデオにアクセスすると、さまざまなモードでのインターレース解除が可能になり、これらのアーティファクトが削除され、再生がスムーズになります。 インターネットからビデオをストリーミングする場合、[ビデオ]メニューから[後処理]を選択すると、低ビットレートでブロードキャストされる一部のストリームの品質が向上する場合があります。 ビデオストリームがVLCが後処理をサポートするコーデックを使用していない限り、このメニュー項目はグレー表示されます。
[調整と効果]ウィンドウには、ビデオエクスペリエンスの品質を向上させるための多数のツールを含む[ビデオ効果]タブがあります。 たとえば、[エッセンシャル]タブの[シャープ]と[詳細]タブの[フリッカー防止]を使用すると、 一部のビデオは、[エッセンシャル]タブの[画像調整]で色、明るさ、 対比。 モニターのサイズと表示距離は、知覚される品質に大きな影響を与えるため、ビデオメニューのズームとアスペクト比によって、表示条件に適した見かけのシャープネスを変更できます。