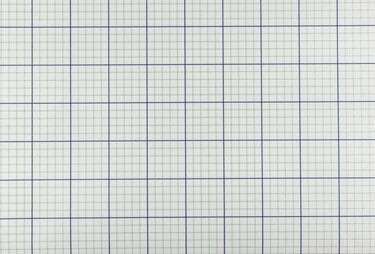
Excelのグラフ用紙テンプレートでグリッドロックを取得します。
画像クレジット: gibgalich / iStock /ゲッティイメージズ
Microsoft Excel 2013グリッドのデフォルトの外観は、従来のグラフと少し似ています。 セルの行と列が整然とした紙ですが、方眼紙はまだ少し異なります 動物。 方眼紙が必要な場合は、行と列の区切り文字を手動で調整したり、セルの寸法と格闘したりする必要はありません。 開始点としてExcelに含まれているグラフ用紙テンプレートを使用してから、用紙の印刷方法をカスタマイズします。
ステップ1
Excel 2013を起動し、スタート画面の検索ボックスに「グラフ用紙」と入力します。 最初に使用可能なテンプレート「グラフ用紙」をダブルクリックすると、Excelブックでグリッドが開き、使い慣れたExcelグリッドがグラフ用紙グリッドに置き換えられます。
今日のビデオ
ステップ2
必要に応じて、グラフ用紙を編集または追加します。たとえば、いくつかの点をプロットしたり、データ表記を入力したりします。
ステップ3
必要に応じて、ファイルを保存します。 グラフ用紙テンプレートを頻繁に使用する場合は、[名前を付けて保存]ウィンドウの[ファイルの種類]ドロップダウンメニューから[Excelテンプレート]を選択することをお勧めします。 ファイルに名前を付けて、[保存]をクリックします。 このステップはオプションです。
ステップ4
「ファイル」タブをクリックし、「印刷」を選択します。 用紙をプリンタにセットし、PrintScreenオプションを確認します。
ステップ5
[印刷]ボタンをクリックして、Excelのデフォルト設定(グリッドの周囲にマージンを与える)をすべて使用して、グラフ用紙の標準ページを印刷します。 「コピー」ボックスを必要な方眼紙のページ数に調整します。
ステップ6
[設定]の下の[カスタムマージン]メニューをクリックして、マージンの表示方法を変更します。 オプションから[カスタムマージン]をクリックし、すべてのボックスに「0」と入力するなど、好みのマージン設定を入力して、グラフ用紙をページの端にできるだけ近づけます。
ステップ7
複数のグラフ用紙ページを1ページに収まるように拡大縮小するなど、他のオプションを試してください または、ドキュメントの要件に従って、方眼紙を横向きに並べて、印刷します。 ページ。
警告
これらの手順は、Microsoft Excel2013に適用されます。 情報は、他のバージョンまたは製品によってわずかにまたは大幅に異なる場合があります。




