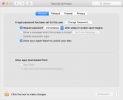発送の準備のためにラベルを印刷したり、重要な会議のためにいくつかの文書を出力したりする必要がある場合、通常は信頼できるプリンタがオフラインであることに気づくと、非常にイライラすることがあります。 多くの場合、何かを印刷したりするのは、それをどこかに発送したり持ち運んだりする必要があるからです。 問題が発生すると対応が遅れ、迅速な解決策が必要になります。
コンテンツ
- 普遍的な解決策
- どのプリンターが選択されていますか?
- 印刷キューをクリアする
- Wi-Fiまたはケーブル接続を確認してください
- 他のすべてが失敗したとき
- プリンターの故障ですか?
最高のプリンターでも 時々トラブルに遭遇する可能性があります。 プリンターに関する一般的な問題と、プリンターを再びオンラインに戻す方法を見てみましょう。
おすすめ動画
普遍的な解決策

実際に実行するには簡単すぎるように思えますが、多くの問題に対する普遍的な解決策はコンピュータを再起動することです。 プリンターもリセットすることをお勧めします。 これは、プリンタの電源を切り、コンデンサが放電してすべての電気の流れが止まるまで 30 秒待ってから、プリンタの電源を再度オンにします。
関連している
- Microsoft Teams で最も一般的な問題とその解決方法
- Wi-Fiが機能しないのですが? 最も一般的な問題を解決する方法
- Chromebook の最も一般的な問題とその解決方法
コンピューターとプリンターを完全にリセットした後、Wi-Fi が再接続されるまでさらに 1 分待ってから、もう一度印刷してみてください。 この簡単な修正により、大混乱を引き起こしていたグレムリンがいなくなる可能性があります。 それでも解決しない場合は、さらに役立つヒントがあります。
どのプリンターが選択されていますか?
複数のプリンタを所有している場合、ドキュメントは印刷されたものの、間違ったプリンタに送信された可能性があります。 物理プリンターが 1 台しかない場合でも、ドキュメントを PDF 形式で保存する仮想プリンターをデフォルトとして設定できます。
Windows で、「設定」で「プリンター」を検索し、リスト内の 1 つのプリンターにその単語が含まれているかどうかを確認します。 デフォルト 以下、灰色の文字で表示されます。 その場合は、ここで印刷ジョブが行われた可能性があります。 デフォルトを変更したり、プリンター設定のスイッチを切り替えて、Windows が選択できるようにすることができます。

システムの印刷ダイアログで出力先を手動で選択できます。 一部のアプリには独自のコントロールがあり、目的地が明確ではない場合があります。
Mac にもデフォルトがあり、以下について説明します。 WindowsとMacのデフォルトプリンターを設定する方法 理解しやすいように、豊富なスクリーンショットを含む別のガイドを参照してください。
印刷キューをクリアする
特定の印刷ジョブに何らかの不具合があった場合、印刷キュー (コンピューター内に並んでプリンターに送信される順番を待っているファイルのリスト) をクリアすることで、その詰まりを解消できる可能性があります。
キュー内のドキュメントを表示するには、設定でプリンターを選択し、 印刷キューを開く ボタン。 特定のファイルが印刷をブロックしている場合、そのドキュメントの複数のコピーと、その後ろに他のファイルが詰まっていることが表示されることがあります。
キューをクリアするには、右上にある 3 つの点を選択し、 すべてキャンセル.

Mac でもプロセスは似ていますが、システム設定から開始します。
Wi-Fiまたはケーブル接続を確認してください
プリンターにワイヤレスで接続している場合、問題は Wi-Fi に関連している可能性があります。 一部のプリンターでは、コンピューターまたは携帯電話がプリンターと同じ Wi-Fi ネットワーク上にある必要があります。 ルーターに複数のネットワークがある場合, 他にもログインしてみてください。 この簡単な変更を行うと、プリンターが応答するようになる場合があります。

USB を使用する場合、または イーサネットケーブル プリンターを接続するには、プラグが抜かれている可能性があります。 プリンターとコンピューターの背面または側面をざっと見ると、まだ接続されているかどうかを確認できます。 最近誰かがプリンター ケーブルにつまずいた場合は、ケーブルが損傷している可能性もあります。 新しい USB またはイーサネット ケーブルが必要になる場合があります.
他のすべてが失敗したとき
Windows には、いくつかの解決策を案内できるトラブルシューティング ウィザードがあります。 機能しないプリンターをデフォルトとして設定することをお勧めします。 それが問題ではないと思われる場合は、この手順をスキップできます。
トラブルシューティングツールは、プリンターにさらに用紙、インク、トナーが必要かどうか、紙詰まりがないかどうか、プリンターの電源が切れているかどうかを確認しようとします。 Windows で問題が特定された場合は、それらの問題を修正することで、プリンターを簡単にオンラインにできる可能性があります。

残念ながら、結果は必ずしも正確であるとは限りません。 問題が見つからない場合は、印刷業者に行って詳細を自分で確認するのが最善です。
Windows プリンタのトラブルシューティング ツールは検出に優れています。 新しいプリンタードライバーが必要な場合 ドライバー ソフトウェアの更新手順を案内します。
Mac では、プリンタの問題を解決するための最後の手段は、印刷システムを完全にリセットすることです。 これを行う場合は、すべてのプリンターを追加し直す必要があります。
「システム設定」を開き、プリンターを検索します。 Ctrl キーを押したまま右側のプリンター リストをクリックし、[印刷システムのリセット] を選択します。 これにより、すべてのプリンターが削除され、すべての印刷ジョブが削除され、すべてのプリンター情報がクリアされ、問題が解決すると考えられます。
これで、プリンタを Mac に追加して、もう一度印刷してみることができます。
プリンターの故障ですか?
プリンターが単に故障した可能性もあります。 もし、あんたが 入手可能な中で最も安いプリンタを購入する、一部の高価なモデルほど耐久性はありません。 もう少し前払いをすると、数年間使用した後にさらに多くの価値が得られる可能性があります。
プリンターの保証を確認する価値があります。 ほとんどの主要メーカーは、お客様を保護するために 1 年間の限定保証を提供しています。 数カ月で枯れてしまうレモンを買った場合は、ある程度の補償と、場合によっては新しいプリンターを受け取るべきです。 さらにヘルプが必要な場合は、プリンタの製造元の Web サイトのサポート セクションにアクセスしてください。
編集者のおすすめ
- GDDR7 メモリが PC ゲームの VRAM の問題をどのように解決できるか
- Windows 11 の一般的な問題とその解決方法
- Framework Laptop 16 は正式に私が最も期待しているラップトップです
- Slack の最も一般的な問題とその解決方法
- Zoom で最も一般的な問題とその解決方法
ライフスタイルをアップグレードするDigital Trends は、読者が最新ニュース、楽しい製品レビュー、洞察力に富んだ社説、ユニークなスニーク ピークをすべて提供して、ペースの速いテクノロジーの世界を監視するのに役立ちます。