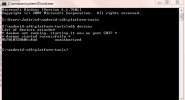一番最初の iPhone は 4GB、8GB、または 16GB のいずれかで出荷されましたが、今日の標準からすると、それはほんのわずかです。 私たちは現在、映画、テレビ番組、音楽をダウンロードし、ほぼすべてのアプリを携帯電話に詰め込んでいます。 私たちにはできるから. 必要です 空 そしてそれがたくさん必要です。
コンテンツ
- 残量を確認する
- 不要なアプリを削除する
- 写真とビデオのサイズを制限する
- クラウドにバックアップする
- 音楽や映画をストリーミング
- 古いメッセージと添付ファイルを削除する
- 不要なファイルをパージする
- 自動ダウンロードをオフにする
- ブラウザのキャッシュをクリアする
- その「その他」のストレージはどうでしょうか?
- iPhoneを復元する
最新の iPhone12 と その亜種 64GB、128GB、または 256GB のストレージをパックします。 純正と比べると、とんでもない量ですね。 しかし、最終的には、新しいものをすべて入れるためのスペースを確保するために、その巨大なデジタル ハウスを掃除する必要があります。 このガイドでは、iPhone の空き容量を増やす方法を説明します。
おすすめ動画
残量を確認する

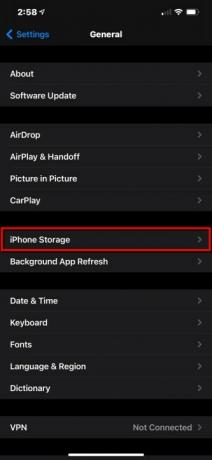

全体的なストレージ容量に関して現在の状況を確認するには、次の手順を実行します。
ステップ1: タップして開きます 設定.
ステップ2: タップ 全般的.
ステップ 3: タップ iPhoneのストレージ.
ここには、アプリ、メディア、オペレーティング システムなど、携帯電話の容量を消費しているものが色分けされた棒グラフで表示されます。 このガイドで使用した新しい iPhone 12 Pro Max の場合、iOS 14.3 は携帯電話の 128 GB のうち 7.16 GB を、6.88 GB の謎の「その他」データとともに消費します。 後者についてはすぐに説明します。
関連している
- 2023 年のベスト出会い系アプリ: お気に入りの 23 アプリ
- iPhone から他人の Apple ID を削除する方法
- この 600 ドルの Android スマートフォンには、iPhone に比べて 1 つの大きな利点があります。
また、未使用のアプリをオフロードしたり、大きな添付ファイルを確認したり、インストールされているすべてのアプリの完全なリスト (最大のものが先頭に表示される) を実行するためのツールも表示されます。 ここからが始まります。
不要なアプリを削除する
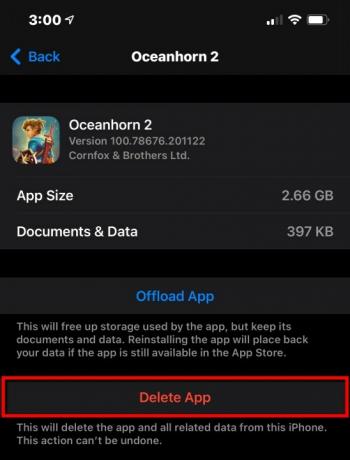
特定のアプリは必ずしも大きいわけではないことに注意してください。 たとえば、OneDrive が 7 GB のスペースを使用している場合、アプリ自体が携帯電話のストレージを占有しているのではなく、オフラインで使用するためにダウンロードしたすべてのデータが占有しています。 この場合、OneDrive を開いてすべてのオフライン コンテンツを手動で削除し、スマートフォン上のアプリ全体のサイズを減らす必要があります。
他のアプリは全体的に大きいです。 オーシャンホーン 2 2.66GB を使用すると、上に示したように、デバイスにさらに 397MB も節約されます。 ファイナルファンタジー15 ポケットエディション 重量は 903MB と軽量です。 これらのアプリを iPhone から削除したい場合は、次の方法で行います。
ステップ1: タップして開きます 設定.
ステップ2: タップ 全般的.
ステップ 3: タップ iPhoneのストレージ.
ステップ 4: をタップします。 アプリ 削除したい。
ステップ5: タップ アプリの削除 次の画面で。
ステップ6: タップ アプリの削除 ロールアップ メニューをもう一度クリックして確認します。
ステップ 7: 他のすべてのアプリについても洗い流して繰り返します。
ノート: タップすると アプリのオフロード 代わりに、上のスクリーンショットに示すように、アプリは削除されますが、関連データは携帯電話に残ります。 さもないと、 アプリの削除 保存データも含めてすべてが削除されます。
このリストで探すべきもう 1 つのフラグは、次のようなアプリです。 使われたことがない. 使用する予定がない場合は、携帯電話から削除する必要があります。 さらに重要なのは、 使用されていないアプリをオフロードする ストレージが不足すると、使用されていないアプリは削除されますが、関連するすべてのドキュメントとデータはそのまま残ります。
追加のオプションをお探しの場合は、に関するガイドをご覧ください。 iPhoneのアプリを削除する方法.
写真とビデオのサイズを制限する
携帯電話で撮影した写真やビデオは、多くのスペースを占有している可能性があります。 カメラの優れた機能を最大限に活用しないのは残念ですが、それらの機能の一部をオフにすると、必要なスペースが空く可能性があります。
Live Photosをオフにする
各 Live Photo は写真ではなく 3 秒のビデオです。 これにより、各ショットのファイルサイズがわずかに大きくなります。 この機能を一時的にオフにしてスペースを節約するには、 ライブフォト カメラアプリの右上隅にあるボタン。 それはブルズアイに似ています。
Live Photos を永久に無効にする場合は、代わりに次の操作を行ってください。
ステップ1: タップして開きます 設定.
ステップ2: 下にスクロールしてタップします カメラ.
ステップ 3: タップ 設定を保存する.
ステップ 4: をタップします。 トグル の隣に ライブフォト この機能をオフにするには、
HDR 使用時にデュアル コピーを無効にする
写真の見栄えがよくなります HDR オンになっていますが、古い iPhone では、デフォルトで 2 つのコピーを保持することになります。 HDR そしてなしのもの。 使いたい場合は
ステップ1: タップして開きます 設定.
ステップ2: 下にスクロールしてタップします カメラ.
ステップ 3: をタップします。 トグル の隣に 通常の写真を維持する.
ノート: このオプションは、Apple の A12 Bionic チップ以降を搭載した携帯電話では表示されません。 これらのデバイスにはスマート機能が備わっています。
ビデオのフレームレートと解像度を下げる

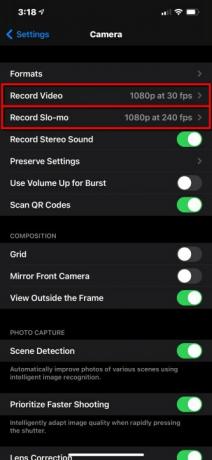
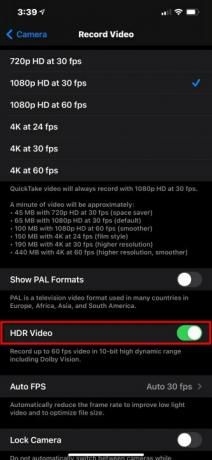
録音は避けるべきです 4K スペースが限られている場合はスローモーション ビデオを使用します。どちらも通常のビデオと比較して多くのストレージを使用します。 解像度とフレーム レートを下げると、ビデオ ファイルのサイズが小さくなる場合があります。 その方法は次のとおりです。
ステップ1: タップして開きます 設定.
ステップ2: 下にスクロールしてタップします カメラ.
ステップ 3: タップ 録画映像 それに応じて設定を調整します。 オフに切り替えることもできます
ステップ 4: 帰ります カメラ そしてタップしてください スローモーションを録画する.
ステップ5: それに応じて設定を調整します。
クラウドにバックアップする
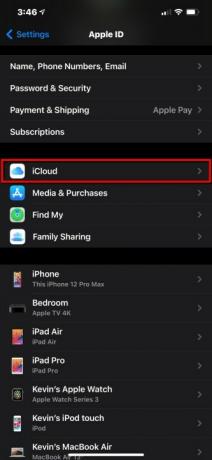

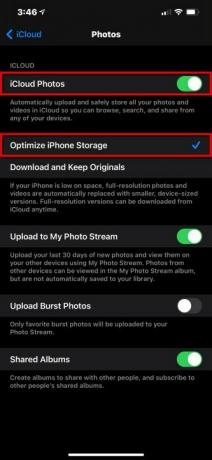
ストレージを大量に消費する写真やビデオに対処するより良い方法は、それらをクラウドにバックアップすることです。 これにより、これらのファイルを iPhone から削除しても、すぐにほぼローカルにアクセスできるようになります。 このセクションでは、ネイティブの iCloud プラットフォームを使用しますが、OneDrive、Google フォト、Dropbox も適切に機能します。
ステップ1: タップして開きます 設定.
ステップ2: をタップしてください Apple ID.
ステップ 3: タップ iCloud.
ステップ 4: タップ 写真.
ステップ5: それを確認する iPhoneの写真 トグルされています の上.
ステップ6: それを確認する 携帯電話のストレージを最適化する は チェック済み. これにより、携帯電話上の写真が最適化されたバージョンに置き換えられ、いつでもダウンロードできるフル解像度バージョンがクラウドに保存されます。
Windows PC を使用している場合は OneDrive を、Chromebook を使用している場合は Google フォトをお勧めします。 のまとめを参照してください。 最高の無料クラウドストレージアプリ さらに多くのアイデアが必要です。
音楽や映画をストリーミング

音楽、テレビ番組、映画をダウンロードすることは忘れてください。 使用 ストリーミングサービス その代わり。
スポティファイ と Netflix が私たちのお気に入りですが、他にもたくさんのオプションがあります。 Apple Musicと サウンドクラウド 音楽愛好家にとっては素晴らしいものですが、 Amazonプライム・ビデオ, Hulu、 と HBOマックス 映画やテレビをお探しの方に最適です。
外出時にこれらのサービスを使用する場合は、データ使用量に注意してください。
古いメッセージと添付ファイルを削除する
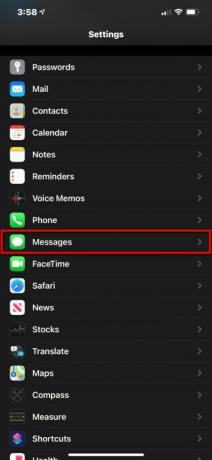
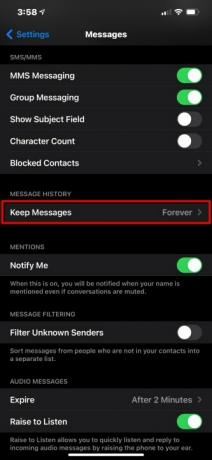
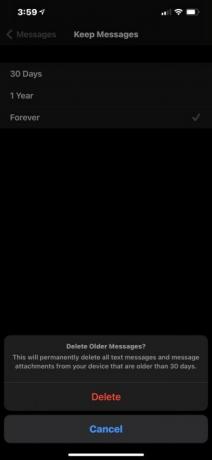
メッセージ内の添付ファイルはローカル領域を占有します。 すべてを最小限に抑える 1 つの方法は、メッセージが電話に残る日数を制限することです。 この設定は、次の手順で調整できます。
ステップ1: タップして開きます 設定.
ステップ2: 下にスクロールしてタップします メッセージ.
ステップ 3: タップ メッセージを残す 以下にリストされています メッセージ履歴.
ステップ 4: 選択する 30日, 1年、 また 永遠に 次の画面で。 からの切り替えなど、現在の設定より短い期間を選択した場合 永遠に に 30日間、 たとえば、30 日以上経過したメッセージを削除するように求めるプロンプトが表示されます。
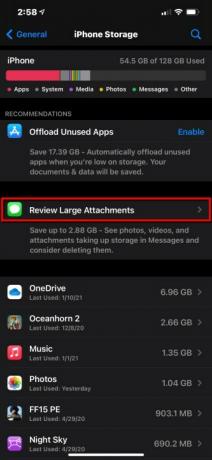
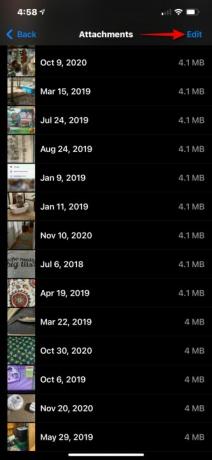
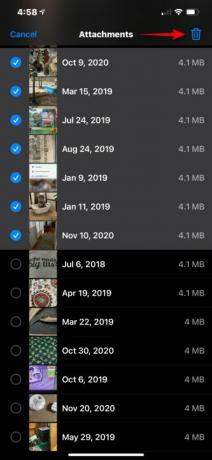
メッセージの有効期限を調整せずに添付ファイルだけを削除したい場合は、このガイドの前半で説明したように、そのためのツールがあります。
ステップ1: タップして開きます 設定.
ステップ2: タップ 全般的.
ステップ 3: タップ iPhoneのストレージ.
ステップ 4: タップ 大きな添付ファイルを確認する.
ステップ5: タップ 編集 右上隅にあります。
ステップ6: それぞれをタップ アタッチメント 携帯電話から削除したい。
ステップ 7: をタップします。 ごみ箱 アイコンは右上隅にあります。
不要なファイルをパージする

iPhone に古いドキュメント、ビデオ、その他のファイルがなくても問題ない場合は、それらを削除する時期が来ています。 繰り返しますが、OneDrive や Google ドライブなど、携帯電話にファイルをダウンロードするために使用したアプリを必ず開いてください。 Kindle アプリで本を読みますか? 読み終わったらダウンロードした本をすべて削除してください。
必ずファイル アプリも開き、PDF など、ダウンロードして不要になったものはすべて削除してください。 ただし、 ファイルのサムネイルに「クラウド」アイコンが表示されている場合、ファイルはすでにクラウドにバックアップされており、コンピュータ上には存在しません。 iPhone。
自動ダウンロードをオフにする
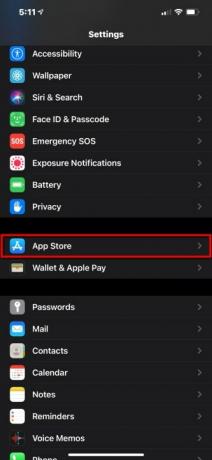
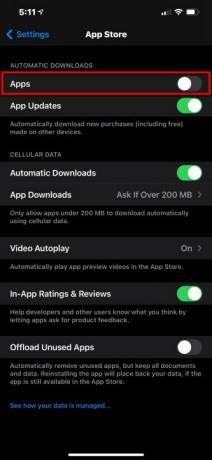
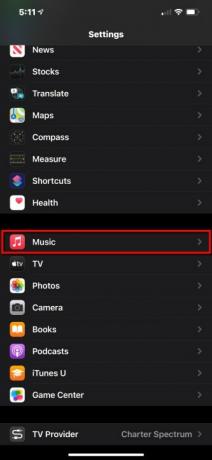

iPhone の容量がすぐに足りなくなるのを防ぐ 1 つの方法は、自動ダウンロードを無効にすることです。 ただし、これは現時点ではアプリと音楽にのみ適用されます。ビデオや書籍の自動ダウンロードをブロックする方法はありません。
ステップ1: タップして開きます 設定.
ステップ2: タップ アプリストア.
ステップ 3: をタップします。 トグル の隣に アプリ 下 自動ダウンロード この機能をオフにします (まだオフになっていない場合)。
ステップ 4: これはオプションですが、スペースを取り戻すのに役立ちます。 をタップします。 トグル の隣に 使用されていないアプリをオフロードする 使用しないアプリを自動的に削除します。
ノート: App Store の場合は、 アプリのアップデート 設定が切り替わりました の上 そのため、携帯電話は常に最新の状態に保たれ、必要なバグ修正や機能改善を見逃すことがありません。
ステップ5: メインに戻る 設定 メニューをタップして 音楽.
ステップ6: 下にスクロールして、 トグル の隣に 自動ダウンロード 以下にリストされています ダウンロード.
ブラウザのキャッシュをクリアする
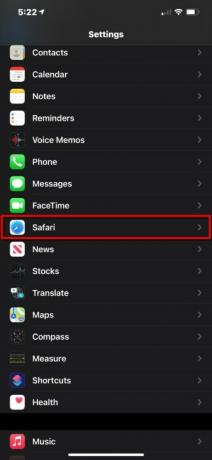
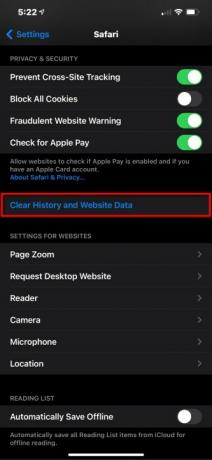
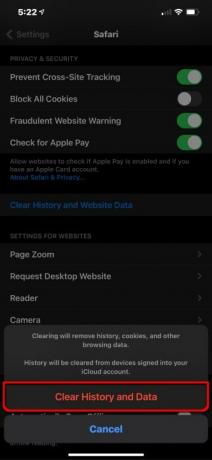
閲覧履歴と Web サイトのデータは時間の経過とともに蓄積されますが、削除するのは簡単です。 その方法は次のとおりです。
ステップ1: タップして開きます 設定.
ステップ2: 下にスクロールしてタップします サファリ.
ステップ 3: 下にスクロールしてタップします 履歴とウェブサイトデータをクリアする.
ステップ 4: タップ 履歴とデータをクリアする ロールアップメニューで。
その「その他」のストレージはどうでしょうか?
私たちは見る MacOS でも同じ問題: オペレーティング システムは、「その他」ラベルに分類できないデータをすべてスローします。 問題は、その曖昧な傘の下にどのようなデータがあるのかを理解するのに苦労することです。 さらに、それはかなり大きい可能性が高く、「通常の」サイズは 5 GB から 10 GB の範囲です。
残念ながら、すべてをクリアする簡単な方法はありません。 からのキャッシュが含まれています
繰り返しますが、iPhone ストレージ画面のアプリリストをざっと見て、大きなアプリをタップして、その内容を確認することをお勧めします。 文書とデータ 情報。 これは、削除できる「その他」カテゴリのファイルを含むアプリを明らかにするのに役立ちます。
この非常に極端な手段を使えば、いつでもすぐに使えるストレージをすべて取り戻すことができます。
iPhoneを復元する

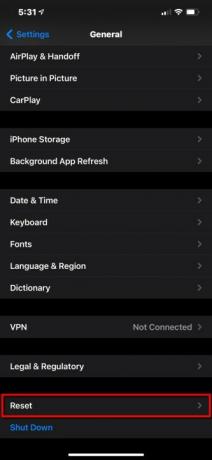
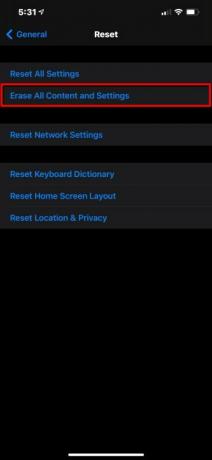
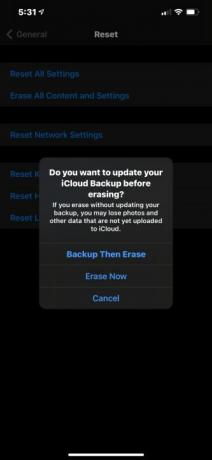
正直なところ、これは最後の手段であるべきです。 iPhone のスペースを節約するためのヒントをすべて実行しても、まだスペースが足りない場合は、これで間違いなく仕事が完了します。 先ほど話した「その他」のカテゴリにはまだいくつかの項目が残っていますが、最小限のものになります。 ただし、iPhone をリセット パスに沿って起動する前に、iCloud または別の PC に iPhone がバックアップされていることを確認してください。
リセット方法は次のとおりです。
ステップ1: タップして開きます 設定.
ステップ2: タップ 全般的.
ステップ 3: 下にスクロールしてタップします リセット.
ステップ 4: タップ すべてのコンテンツと設定を消去.
ステップ5: タップ バックアップしてから消去 ポップアップウィンドウで。 ただし、iCloud バックアップをオンにしている場合は、クラウドに新しいバックアップがすでにある可能性があり、 今すぐ消去 その代わり。
iPhone のリセットに関するサポートがまだ必要な場合は、さらに 2 つの記事を参照してください。 iPhoneを出荷時設定にリセットする方法 と iPhoneをリセットする方法.


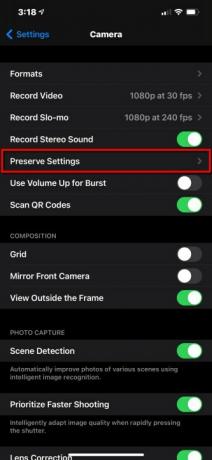
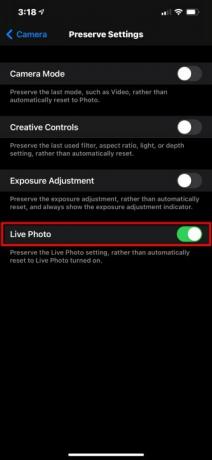
編集者のおすすめ
- iPhoneがオークションで法外な金額で落札された
- Apple Music の料金はいくらですか? 無料で入手するにはどうすればよいですか?
- ウォルマートでApple Payが使えない理由
- この小さなガジェットは、iPhone 14 の最高の機能を 149 ドルで提供します
- iPhone 15: 発売日と価格の予測、リーク、噂など