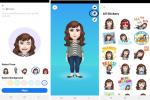現在入手方法は2つあります。 最も簡単なのは無線アップデートによるもので、コンピュータや USB ケーブルが不要になります。 Google によると、Pixel と Nexus 5X/6P のビルドは通信事業者のテストに入っており、Pixel C や Nexus Player とともに間もなく公開される予定です。 あるいは、あなたがせっかちなタイプなら、次のこともできます。 工場イメージをダウンロードする Googleからの アンドロイド 開発者ページにアクセスして手動でインストールします。
おすすめ動画
試してみたい場合は、Android Oreo をインストールする方法をご紹介します。 ただし、どの OS でも最初のリリースが最もバグが多いことが多いことに注意する必要があります。 デバイスを破壊するバグがある可能性があるため、何かを行う前に必ずデータをバックアップしてください。
関連している
- Google Pixel のベストセール: Pixel 7、Pixel 6、Pixel Buds A-Series
- タブレットのテスト方法
- NFCとは何ですか? それがどのように機能し、それを使って何ができるのか
Nexus または Pixel デバイスをお持ちでない場合は、 心配無用。 Googleは、Essential、General Mobile、HMD Global Home of Nokia Phones、Huawei、 HTC、京セラ、LG、モトローラ、サムスン、シャープ、ソニーは今年末までにデバイスを Android 8.0 Oreo に発売またはアップグレードする予定 年。
ファクトリーイメージをフラッシュする方法
出荷時イメージのフラッシュは、出荷時イメージが更新されるという点で、無線 (OTA) アップデートのインストールとは異なります。 にはデバイスの完全なシステム ファイルが含まれていますが、OTA アップデートにはアップグレードのみが含まれています。 情報。 言い換えれば、工場出荷時のイメージをフラッシュすることは、デバイス上のすべてのソフトウェアを完全に削除して置き換えることに似ています。 OTA は、最後の更新以降に変更されたもののみを置き換えます。
出荷時設定にリセットする必要がないため、OTA アップデートのインストールを好む人もいれば、それを好む人もいます。 工場出荷時のイメージ方式は、システム全体を新規インストールして最初から始めるようなものであるためです。 デバイスを工場出荷時の状態にリセットするのは面倒ですが、OTA アップデート後に発生するような迷惑なバグに遭遇する可能性は低くなります。
忘れずに すべてのデータがバックアップされていることを確認してください、 フラッシュに必要なブートローダーのロックを解除すると、デバイス上のすべてのデータが失われるためです。 出荷時設定にリセットしない限り、ブートローダーのロックを解除する方法はありません。 ただし、すでにロックが解除されたブートローダーがある場合は、必要に応じて工場出荷時設定へのリセットを省略できます。 その方法については後ほど説明しますが、それでも あなたに勧めるデータをバックアップする 何か問題が起こった場合に備えて。
ADB と Fastboot のインストール
工場出荷時のイメージを Nexus または Pixel デバイスにフラッシュするには、次のものが必要です。 ADB そして ファストブート デスクトップコンピュータにインストールされます。 ADB は Android Debug Bridge の略で、これを使用するとコマンドを Android Debug Bridge に送信できます。
コンピュータに ADB と Fastboot をインストールするには 2 つの方法があります。 1つ目は、 Android SDK ツールをダウンロードしてインストールします Android 開発者サイトから。 これは、Windows、Mac、Linux マシンで動作します。 Windows ユーザーの場合は、次のことができます。 Minimal ADB と Fastboot をダウンロードしてインストールします これが最も簡単な方法です。 ただし、インストールすることをお勧めします。
以下の手順に従ってください どちらか Android SDK ツールまたは最小限の ADB と Fastboot をインストールします。
Android SDK ツールをダウンロードしてインストールします
- ダウンロードするにはこちらをクリック Google の開発者サイトから Android SDK ツールをインストールします。 Windows、Mac、Linux の選択肢があります。 これらの手順は Windows マシン用です。
- ソフトウェアをインストールするディレクトリを尋ねられたら、次のディレクトリに設定することをお勧めします。 C:アンドロイドSDK。 別の場所を選択した場合は、必ずその場所を覚えておいてください。
- Android SDK ツールがインストールされたら、[スタート] メニューからダウンロードを開始します。
- SDKマネージャーが開きます。 以外のすべてのチェックを外してください Android SDK プラットフォーム ツール そして Google USBドライバー. Android SDK Platform-tools が一番上にあり、Google USB Driver が一番下にあります。
- クリック 2つのパッケージをインストールする 右下にあります。
- チェック ライセンスに同意する そしてクリックしてください インストール.
1 の 3
ADB と Fastboot は、 C: アンドロイド-sdkplatform-tools 概要に従って手順 2 を実行した場合は、フォルダーを作成します。 別のディレクトリを選択した場合、ADB と Fastboot は、手順 2 で Android SDK ツールのインストール先として選択した場所の platform-tools フォルダーに常駐します。
Minimal ADB と Fastboot をダウンロードしてインストールします
- ダウンロードするにはこちらをクリックminimum_adb_fastboot_v1.4.2_setup.exe XDA フォーラムから。 注: この投稿の公開後に新しいバージョンがリリースされた場合、バージョン番号は異なる可能性があります。
- を起動します。 minimum_adb_fastboot_v1.4.2_setup.exe ファイル。
- ソフトウェアをインストールするディレクトリを尋ねられたら、次のディレクトリに設定することをお勧めします。 C: アンドロイド-sdkplatform-tools、このガイドの残りの部分ではその場所を使用するためです。 別の場所を選択した場合は、必ずその場所を覚えておいてください。
Android Oreo ファクトリー システム イメージのダウンロード
Android Nougat の最新バージョンを入手するか、
- Google の Android デベロッパー サイト – Android Oreoのアップデート
お使いのデバイスに一致するバージョンを必ず選択してください。 Pixel 上で Pixel 画像をフラッシュする必要があるため、これは非常に重要です。 Pixel XL 画像は Pixel では機能しません。
各デバイスの下に多数のリンクがあることがわかります。 Google では、必要に応じて古いアップデートに簡単に戻すことができます。 通常、最新のアップデートはリストの最後にあります。 Android Oreo は、Pixel、Pixel XL、Pixel C、Nexus Player、Nexus 6P、および Nexus 5X で利用できます。
注記: Google はアップデートのたびに工場出荷時のイメージを投稿します。 つまり、このガイドに再度従えば、デバイスが OTA アップデートを自動的に受信するまで待つことなく、Android Oreo の最新バージョンをすぐに入手できます。
システムイメージの内容を抽出する
1 の 5
ダウンロードしたファイルの拡張子は .tgz である必要があり、先に進む前に内容を抽出する必要があります。 一番良いのは、 7 Zipをダウンロードしてインストールします. 7 Zip がマシンにインストールされたら、次の手順に従います。
- 7 Zip ファイル マネージャーを開き、.tgz ファイルを保存したフォルダーに移動します。
- .tgz ファイルをダブルクリックします。
- 拡張子が .tar のファイルが表示されます。
- このファイルをダブルクリックして内容を表示します (これには 1 分以上かかります)。
- 開くと、タイトルの一部としてデバイスのコードネームが含まれたフォルダーが作成されます (例: カジキ Pixel XLの場合)、それをダブルクリックします。
- ファイルのコレクションが表示されるはずです。 それらをすべて選択し、 をクリックします 抽出する すべての内容を抽出します。 目的地を入力してください C: プログラム ファイル (x86)androidandroid-sdkplatform-tools (完全な SDK をインストールした場合)、または ADB と Fastboot がインストールされている任意のディレクトリ。
USB デバッグを有効にし、Nexus または Pixel デバイスを USB 経由でデスクトップに接続する

今、確認する必要があります USBデバッグ Nexus または Pixel デバイスで有効になっています。 開ける 設定 Nexus または Pixel デバイスで。 表示されない場合 開発者向けオプション の底に向かって 設定 デバイスの画面に表示されたら、次の手順に従ってアクティブ化します。
- タップする 電話について そして見つけてください ビルド番号.
- をタップします ビルド番号 7回と 開発者向けオプション のメインページに表示されます 設定.
- をタップします 戻る を確認するためのキー 開発者向けオプション.
- タップする 開発者向けオプション.
- 有効にするにはチェックを入れます USBデバッグ。
デバイスをコンピュータの USB ポートに接続する前に、適切なドライバがインストールされていることを確認してください。 Android SDK ツールのインストールを選択した場合は、準備が完了しているはずです。 代わりに Minimal ADB と Fastboot をインストールすることを選択した場合は、それらを取得できます ここ. Nexus または Pixel デバイスを使用しているため、 Google USBドライバー. ダウンロードは zip ファイルになるので、内容を任意の場所に解凍し、場所を覚えておいてください。
USB ケーブルを介してデバイスを接続すると、前に抽出した zip ファイルをフラッシュする準備が整います。 Nexus または Pixel デバイスを初めてコンピュータに接続すると、コンピュータにポップアップ ボックスが表示されます。 コンピューターの RSA キーが何であるかを示す Nexus または Pixel デバイス。 確認してください 常に許可するこのコンピュータから そしてタップしてください わかりました.

Nexus または Pixel デバイスに RSA キーのポップアップが表示されない場合は、通知パネルを開き、 充電専用USB、モードを次のように変更します。 写真を転送する (PTP).

Nexus または Pixel デバイスにまだ RSA キーのポップアップが表示されない場合は、次の手順に従ってください。
- Windows デスクトップで、 コントロールパネル それから デバイスマネージャ.
- 君は見るべきだ Nexus または Pixel デバイス 下 他のデバイス とともに 黄色! マーク その上で。
- それを右クリックして選択します ドライバーを更新する.
- 選ぶ コンピューターを参照してドライバー ソフトウェアを探しますをクリックし、Google USB ドライバーが配置されているディレクトリを選択します。 Android SDK ツールのインストールを選択し、指示に従っている場合、それらは次の場所にあるはずです。 C: android-sdkextrasgoogleusb ドライバー フォルダ。 手動でダウンロードすることを選択した場合、 Google USBドライバー、Zip ファイルの内容をアーカイブしたフォルダーに移動するだけです。
それでもデバイスに RSA キー承認ポップアップが表示されない場合は、デスクトップでコマンド プロンプトを開き、ADB と Fastboot が存在するフォルダーに移動します。 からの指示に従っていれば、 ADB と Fastboot のインストール セクションの中にあります。 C: アンドロイド-sdkplatform-tools フォルダ。 入力するだけ cdandroid-sdkplatform-tools Windows のコマンド プロンプトで。 ADB と Fastboot が別の場所にある場合は、代わりにその場所に移動するだけです。
「ADB devices」と入力すると、次の結果が得られます。

RSA キー承認ポップアップが Pixel デバイスに表示されるはずです。 確認してください このコンピュータからは常に許可する そしてタップしてください わかりました.
もう一度「ADB devices」と入力すると、別のデバイス キーを使用して次の結果が表示されるはずです。

これで、工場出荷時のイメージをフラッシュする準備が整いました。
Android Oreo の工場出荷時のイメージをフラッシュする
デバイスにロックが解除されたブートローダーがない場合は、以下の手順に従ってください。
このプロセスでは工場出荷時の状態にリセットする必要があるため、 重要なデータを必ずバックアップしてください.
- Windows のコマンド プロンプトまたは Mac のターミナルを開き、ADB と Fastboot がインストールされているフォルダーに移動します。 繰り返しになりますが、 「ADB と Fastboot のインストール」セクションの中にあります。 C: アンドロイド-sdkplatform-tools フォルダ。 Windows のプロンプトで「cdandroid-sdkplatform-tools」と入力するだけです。 ADB と Fastboot が別の場所にある場合は、代わりにその場所に移動するだけです。 長いディレクトリを入力する必要がないように作業を簡単にするために、 を押して貼り付けることもできます。 オルタナティブ そしてその スペースキー、次に選択します 編集 選択する前に ペースト.
Mac を使用している場合は、 プラットフォームツール ディレクトリを $PATH に追加します。 ターミナルで「sudo nano/etc/paths」と入力します。. 次に、パスワードを入力し、ファイルの最後に移動して、「プラットフォーム ツール」ディレクトリのフル パスを入力します。 打つ コントロール-X 辞めて入る Y 保存する。
次の ADB コマンドは Windows マシン用です。 Mac を使用している場合は、「」を追加するだけです。./” 各コマンドの前に、たとえば次のように入力します。./adb ブートローダーを再起動します」。
- デバイスがすでに USB 経由でコンピュータに接続されており、 USBデバッグが有効になっています場合は、fastboot モードで再起動する必要があります。 以下の 2 つの方法のいずれかに従います。 オプション A は、コンピューターが Nexus または Pixel デバイスを認識していることを再度確認するため、推奨される場合があります。
A) 「adb reboot bootloader」と入力します。
B) デバイスの電源をオフにし、デバイスに関連するキーの組み合わせを押しながら再びオンにします。 多くのデバイスでは、 ボリュームアップ + ボリュームダウン + 力. デバイスのキーの組み合わせを確認できます ここ.
- タイプ fastboot 点滅ロック解除 デバイスのロックを解除します。 として 最後通告、このステップでは、 すべてを消去する あなたのデバイス上で。
- タイプ フラッシュオール ブートローダー、ベースバンド ファームウェア、およびオペレーティング システムをインストールします。 を取得した場合 system.img が見つからないエラーをクリックし、このページの一番下までスクロールして詳しい手順をご覧ください。
- このプロセスには数分かかる場合があるため、デバイスの電源を切ったり切断したりしないことが重要です。 完了すると、デバイスが再起動し、最新バージョンの Android Oreo がインストールされます。
- 必要に応じてブートローダーを再ロックすることもできますが、将来のアップデートでこれを再度行うことを想定して、出荷時設定へのリセットを再度実行する必要がないように、ロックを解除したままにしておくことができます。 再ロックしたい場合は、上記のステップ 2 に従い、ステップ 3 のコマンドを次のように置き換えます。 fastboot 点滅ロック. それでおしまい。
デバイスにロックが解除されたブートローダーがすでにあり、出荷時設定にリセットしてデータを失いたくない場合は、以下の手順に従ってください。
- Windows のコマンド プロンプトまたは Mac のターミナルを開き、ADB と Fastboot がインストールされているフォルダーに移動します。 繰り返しになりますが、 「ADB と Fastboot のインストール」セクションの中にあります。 C: アンドロイド-sdkplatform-tools フォルダ。 Windows のプロンプトで「cdandroid-sdkplatform-tools」と入力するだけです。 ADB と Fastboot が別の場所にある場合は、代わりにその場所に移動するだけです。 長いディレクトリを入力する必要がないように作業を簡単にするために、 を押して貼り付けることもできます。 オルタナティブ そしてその スペースキー、次に選択します 編集 選択する前に ペースト.
Mac を使用している場合は、 プラットフォームツール ディレクトリを $PATH に追加します。 ターミナルで「sudo nano/etc/paths」と入力します。. 次に、パスワードを入力し、ファイルの最後に移動して、「プラットフォーム ツール」ディレクトリのフル パスを入力します。 打つ コントロール-X 辞めて入る Y 保存する。
次の ADB コマンドは Windows マシン用です。 Mac を使用している場合は、「」を追加するだけです。./” 各コマンドの前に、たとえば次のように入力します。./adb ブートローダーを再起動します」。
- デバイスがすでに USB 経由でコンピュータに接続されており、 USBデバッグが有効になっています場合は、fastboot モードで再起動する必要があります。 以下の 2 つの方法のいずれかに従います。 オプション A は、コンピューターが Nexus または Pixel デバイスを認識していることを再度確認するため、推奨される場合があります。
A) 「adb reboot bootloader」と入力します。
B) デバイスの電源をオフにし、デバイスに関連するキーの組み合わせを押しながら再びオンにします。 多くのデバイスでは、 ボリュームアップ + ボリュームダウン + 力. デバイスのキーの組み合わせを確認できます ここ.
- 工場出荷時のイメージから抽出した flash-all.bat ファイルを編集する必要があります。このファイルは、ADB および Fastboot と同じディレクトリにある必要があります。 ワードパッドなどの単純なテキスト エディタで開くだけです。 「」で始まる行が表示されます。fastboot -w アップデート……..」を削除するだけです。 -w この行から。 の -w flag はデータを消去するため、フラグを削除すると、明らかにそのような事態が発生しなくなります。
- タイプ フラッシュオール ブートローダー、ベースバンド ファームウェア、およびオペレーティング システムをインストールします。 を取得した場合 system.img が見つからないエラーをクリックし、このページの一番下までスクロールして詳しい手順をご覧ください。
- このプロセスには数分かかる場合があるため、デバイスの電源を切ったり切断したりしないことが重要です。 完了すると、デバイスが再起動し、最新バージョンの Android Oreo がインストールされます。
いずれかの方法の手順 4 で system.img が見つからないというエラーが発生した場合は、次の手順に従ってください。
.zip ファイルからすべてのファイルを抽出します。これは、Google からダウンロードした元の .tgz から抽出されたファイルの 1 つです。 Zip ファイル名はおそらく「image」で始まります。 この Zip ファイル内にはさまざまな .img ファイルが含まれているはずです。 さらに、ブートローダーとラジオの .img ファイルが同じディレクトリにすでに存在します。 すべての .img ファイル (Zip ファイルから) と既に抽出されたファイルが ADB および fastboot と同じディレクトリにあることを確認してください。 次に、各 .img ファイルを個別にフラッシュします。
ブートローダー ファイルまたはラジオ .img ファイルのいずれかをお持ちでない場合でも、すべてのデバイスがそれらを必要とするわけではないので、ご心配なく。 この順序に正確に従うことも重要です。 CMD プロンプトおよび C: プログラム ファイル (x86)androidandroid-sdkplatform-tools ディレクトリ (完全な SDK をインストールした場合)、または ADB と fastboot が存在する場所。 覚えておいて、追加してください ./ Mac を使用している場合は、各コマンドの前に。
- タイプ fastboot フラッシュ ブートローダー [ファイル名].img
- タイプ ファストブートフラッシュラジオ [ファイル名].img
- タイプ 高速ブート再起動-ブートローダー
- タイプ fastboot フラッシュリカバリ Recovery.img
- タイプ fastboot フラッシュブート boot.img
- タイプ fastboot フラッシュ システム system.img
最後に、必要に応じて、次のコマンドを使用してキャッシュを消去できます。 fastbootフラッシュキャッシュcache.img
さあ、楽しむ時間です Android Oreo アップデート. Google が次の Android アップデートを発行したときに、このガイドに再度従うことができるので、後で参照できるように必ずこのページをブックマークしてください。 何か見逃した場合、またはその他のヒントがある場合は、お気軽にコメントでお知らせください。
更新: Android Oreo のリリースに合わせて改訂されました。
編集者のおすすめ
- 2023 年のベスト Android スマートフォン: 購入できるベスト 16 スマートフォン
- 携帯電話のお買い得情報: Samsung Galaxy S23、Google Pixel 7 など
- Google Pixel Watch 2: 噂の価格、発売日、ニュースなど
- 私のスマートフォンに Android 14 が導入されるのはいつですか? 私たちが知っていることはすべてここにあります
- Google Pixel 7aにはヘッドフォンジャックがありますか?