Spotifyはもしかしたら 最も人気のある音楽ストリーミング サービス 世界中で 2 億人以上の加入者がおり、使いやすいインターフェース、非常に優れた音楽発見、そして増え続ける楽しい新機能のラインナップ AI主導のDJ. しかし、こうしたイノベーションのマイナス面は、Spotify で発生する可能性のある問題のリストが長くなり、リスニング セッションに支障をきたす可能性があることです。
コンテンツ
- Spotifyはダウンしていますか? ダウンディテクターのチェック
- Spotify の音が出ない
- Spotify の音が割れたり、ひどい音になったりする
- Spotify のプレイリストを誤って削除してしまいました
- 曲をダウンロードできない
- Daily Mix などの Spotify 機能が表示されない
- Windows がエラー コード 17 を報告する
- Windows がエラー コード 18 を報告する
- Spotify モバイルアプリがクラッシュし続ける
- 曲を再生している間、Spotify が私を追い出し続けます
- Spotify はダウンロードした音楽とポッドキャストのみを再生します
プレイリストを紛失しましたか? アプリがクラッシュし続けますか? 音が悪いですか? プレイリストを誤って削除してしまいましたか? 以下の段落では、これらおよびその他多くの一般的な Spotify の問題に対する簡単な解決策をいくつか紹介します。 あなたの Spotify の問題にどのようなソリューションが対処するのかを見てみましょう。
おすすめ動画
簡単
5分
Spotify アカウント
デバイス: スマートフォン、タブレット、コンピューター

Spotifyはダウンしていますか? ダウンディテクターのチェック
Spotify のプラットフォームは非常に安定している傾向がありますが、時々クラッシュすることがあります。 サーバーが主な問題であると思われる場合は、次のサイトにアクセスすることをお勧めします。 ダウンディテクター 最近レポート数が急増しているかどうかを確認します。 問題が Spotify 側にある場合、最善の解決策は、サービスがオンラインに戻るのを待つことです。

Spotify の音が出ない
それで、あなたはその冒頭のリフを聞くことを期待して再生ボタンを押しました。 バック・イン・ブラック そして何も得られなかった。 ブー。 これはさまざまな理由で発生する可能性があります。 まずは基本から!
ステップ1: Spotify とデバイスの両方の音量スライダーをチェックして、音量が上がっており、ミュートになっていないことを確認します。
ステップ2: スピーカーまたはヘッドフォンの接続も確認してください。 デバイスの設定と Spotify の設定をチェックして、適切なオーディオ出力に接続されていることを確認してください。 ソノス, ヘッドフォン、 また ブルートゥーススピーカー.
関連している
- Apple TV の一般的な問題とその解決方法
- 完璧なサウンドを得るためにイコライザー設定をマスターする方法
- Spotify プレミアムをキャンセルする方法
ステップ 3: モバイル デバイスで、デバイスのサウンド設定をチェックして、 たとえば、通話と音楽などに異なるスライダーがある場合は、メディアの音量を下げます。 ビデオ。
ステップ 4: 明らかに何も問題がない場合は、Spotify アプリがフリーズしていないか再確認してください。 アプリからログアウトして再度ログインし、問題が解決するかどうかを確認してください。
Spotify の音が割れたり、ひどい音になったりする
Spotify では、再生が途切れたり途切れたりするという問題が発生することがあります。 それを修正する方法は次のとおりです。
ステップ1: まず、インターネット接続に問題がないかどうかを確認します。たとえば、Wi-Fi の電波が弱い地域では、再生にむらが生じる可能性があります。
ステップ2: インターネットに問題がない場合は、Spotify アプリにアクセスしてください。 選ぶ もっと > 意見、それを確認してください ハードウェアアクセラレーション がオンになっています。 これにより、発生しているサウンドの問題が解決されることがよくあります。
ステップ 3: 最後に、使用しているデバイスを再起動し、再度起動して問題が解決するかどうかを確認してください。 ハードウェア アクセラレーションがすでにオンになっている場合は、代わりにオフにしてみてください。ハードウェア アクセラレーションを必要としないコンピュータで問題が発生する可能性があります。

Spotify のプレイリストを誤って削除してしまいました
心配しないでください。プレイリストはそう簡単に消去できません。 それらを復元する方法は次のとおりです。
ステップ1: Spotify の Web サイトにアクセスし、アカウントにログインし、ドロップダウン メニューから [ 口座[アカウント]状況 をクリックしてアカウントの概要にアクセスします。
ステップ2: というメニューオプションを選択します プレイリストを回復する.
ステップ 3: ここには、最近削除されたプレイリストのリストが表示されます。 必要なものを見つけて選択します 戻す.
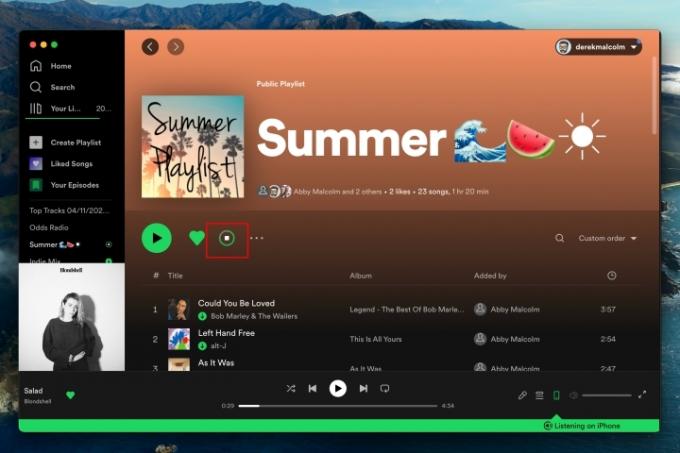
曲をダウンロードできない
と Spotify プレミアム オフラインのときでも後で聴くために曲をダウンロードするオプションがあり、フライト中や外出中に便利です。 Spotify では一度に最大 10,000 曲しかダウンロードできないため、それを超えてしまった場合は、これが答えとなり、いくつかのものを削除する必要があります。
それでもダウンロードできない場合は、次の修正を試してください。
ステップ1: まずデバイスを再起動して、問題が解決されるかどうかを確認してください。 で アンドロイド デバイス、に移動します 設定 > アプリ > スポティファイ。 ここで、オプションを選択して、 キャッシュのクリアとデータのクリア.
ステップ2: iPhone または iOS デバイスで、次の場所に移動します。 設定 と 保管所 その後 キャッシュの消去。 デスクトップ アプリでは、多かれ少なかれ同じです — Spotify のサイトにアクセスしてください 設定 下にスクロールして、 キャッシュの消去 選択。
ステップ 3: バックグラウンドで実行されている監視アプリやハウスキーピング アプリがある場合も、ダウンロード プロセスが妨げられている可能性があります。 すべてがスムーズに進むように、ダウンロードする前にそれらを無効にしてください。
ステップ 4: 最後に、Spotify アプリを完全に削除し、デバイスに再インストールしてみてください。 これは、ダウンロードの問題などの問題を解決できる一種のソフト リブートとして機能します。

Daily Mix などの Spotify 機能が表示されない
Daily Mix のような機能は、新しいおすすめを見つけたり、さまざまな音楽を再生したりするのに最適ですが、常に期待どおりに表示されるわけではありません。 見つからないことに気付いた場合は、Spotify アカウントからログアウトして、再度ログインしてください。 通常、これで問題は解決します。 それでも機能が表示されない場合は、Spotify アプリを削除して再インストールしてみてください。

Windows がエラー コード 17 を報告する
これは、数年前に Windows ユーザーが受け取った悪名高いエラー コードで、Spotify を開始できないというメッセージが伴っていました。 この問題は最近ではそれほど一般的ではありませんが、特に古いバージョンの Windows を実行している場合には依然として発生する可能性があります。 この問題の原因としては、コンピューターのファイアウォールがブロックしているか、アプリが正しくダウンロードされていないか、お住まいの地域で Spotify を利用できないことが考えられます。
新しいコンピュータをお持ちの場合は、現在のログイン アカウントを削除し、別の Windows アカウントでやり直して、そこに Spotify を再インストールすると、良い結果が得られることがあります。
ディスク クリーンアップ アプリがある場合は、それらを実行して使用します。 Windows 独自のクリーンアップ方法 それが役立つかどうかを確認してください。 ドライバーもチェックして、更新が必要かどうかを確認してください。 Spotify の Web アプリ版を使用することもできますが、同じ問題は発生しません。
Windows がエラー コード 18 を報告する
これは、ユーザーが遭遇するもう 1 つの一般的な Windows エラーです。 これは、Spotify がすでにバックグラウンド アプリとして実行されている (または、少なくとも Windows がバックグラウンド アプリとして実行していると認識している) ため、Spotify を使用できないことを意味します。 この問題を解決する方法は次のとおりです。
ステップ1: まず、Spotify アプリを開くことができた場合は、次の場所に移動します。 設定 > 高度な設定、そして次のようなオプションを探します。 起動とウィンドウの動作.
ステップ2: を選択して、Spotify がスタートアップ アプリとしてオフになっていることを確認します。 いいえ. 起動/バックグラウンド アプリを管理することもできます。 アプリ のセクション 設定 Windows 10上で。
ステップ 3: 次に、Spotify アプリを削除し、コンピューターを再起動して、再度インストールします。

Spotify モバイルアプリがクラッシュし続ける
あなたはいくつかをポップインします ワイヤレスイヤホン、スマートフォンを取り出し、Spotify を起動して曲を聴きますが、数秒後にクラッシュします。 そしてまた。 そしてまた。 ここで何をすべきかです。
ステップ1: まず、ログオフしてから再度サインインして、問題が解決するかどうかを確認してください。
ステップ2: 次に、アプリを強制終了して再起動してみてください。 または、携帯電話を完全に再起動します。
ステップ 3: 携帯電話のオペレーティング システムと Spotify アプリが両方とも完全に更新されていることを確認してください。
ステップ 4: デバイスのキャッシュをクリアします。 Android デバイスをお持ちの場合は、次のサイトにアクセスしてください。 設定 > アプリ > スポティファイ > ストレージとキャッシュ. ここで選択できるようになります キャッシュの消去、このプラットフォーム上のさまざまな問題を解決できます。
iPhone をお持ちの場合は、次のサイトにアクセスしてください 設定 > 保管所 その後 キャッシュの消去。
ステップ5: Spotify をアンインストールして再インストールします。
ステップ6: Downdetector で Spotify の停止を確認します。
ステップ 7: それでも問題が解決しない場合は、デバイスのネットワーク設定をリセットしてみることもできます。 ただし、これは最後の手段であり、Wi-Fi 名とパスワード、接続している Bluetooth デバイス、 VPN プロファイルと携帯電話ネットワーク設定。
やってみようと思ったら、iPhone で次のサイトにアクセスしてください。 設定 > 全般的 一番下までスクロールして見つけます iPhoneを転送またはリセットする. 次に選択します リセット そして選択してください ネットワーク設定をリセットする.
Android デバイスでは、アプリドロワーを開いて選択します 設定 > システム その後 リセット オプション。 次に、選択します Wi-Fi、モバイル、Bluetooth をリセットする.
ステップ8: Mac または PC で問題が発生している場合は、ハードウェア アクセラレーションを無効にしてみることもできます。

曲を再生している間、Spotify が私を追い出し続けます
Spotify が動作しているように見えても、音楽が停止したり、突然ログオフされたりする場合、一般的な原因は共有アカウントです。 あなたの曲をすべて聴けるように、Spotify のログイン情報を共有しましたか? これは理解できる習慣ですが、個々の Spotify アカウントは 1 人のユーザーのみが使用できるように設計されています。
つまり、あなたが音楽を聴いているときに、アカウントを共有した相手が自分のデバイスで Spotify を使い始めた場合、Spotify はあなたを追い出すことになります (逆も同様です)。 同時ストリーミングは許可されません。
これを解決するには、いくつかのオプションしかありません。 まず、Spotify で他の人のプロフィールをフォローすると、アカウントの問題に遭遇することなくその人のプレイリストを聴くことができます。 次に、次のようにアップグレードできます。 ファミリープラン、複数の人が同時に Spotify を聴くことができます。 を取得するオプションもあります Spotify プレミアム また 個々のプレイリストを共有する いつでも好きなときに人々と一緒に。

Spotify はダウンロードした音楽とポッドキャストのみを再生します
ガイドを読んだ場合は、 Spotify から音楽をダウンロードする方法, その場合、おそらくこの問題に遭遇したことでしょう。 幸いなことに、考えられる原因があり、修正するのは簡単です。
ステップ1: ただし、まず、インターネットに接続していないか、接続に問題があることが考えられます。 まずそれを確認してください。
ステップ2: インターネットは大丈夫ですか? OK、問題は、Spotify アプリがオフライン モードになっていて、ダウンロードしたコンテンツしか再生できないことかもしれません。
ステップ 3: オンライン モードに戻すには、次の手順に進みます。 設定 そして向きを変える オフライン モードオフ。
編集者のおすすめ
- Apple Music の料金はいくらですか? 無料で入手するにはどうすればよいですか?
- AirPods の一般的な問題とその解決方法
- Spotifyのハイファイロスレス層は今年、有料アップグレードとして登場する可能性がある
- Apple Music vs. Spotify: どの音楽ストリーミング サービスが最適ですか?
- Spotify vs. YouTube Music: どれも似ていますが、あなたにとってはどれが最適ですか?




