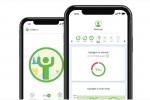Google デバイス(Nest Hub や Nest Hub Max など)をご家庭に追加すると、スマート ホームの熱狂に加わり、生活に自動化をもたらす簡単な方法です。 ガジェットをキッチン カウンターに放り込んで終わりにするのは誰にも止められませんが、Google Home エクスペリエンスを最適化するためにさらに数秒間時間を割く価値は間違いなくあります。 スマートフォンへの Google Home アプリのインストールからすべてのデバイスの同期まで、Google Home デバイスのセットアップ時に実行する必要がある追加手順をいくつか紹介します。
コンテンツ
- デバイスを接続します
- Google Homeアプリをダウンロードする
- Google でサインインしてデバイスを同期します
- アカウントのカスタマイズと接続
- 好みの設定を行う
- Google アシスタントの呼び方を変更する
- スピーカーまたはディスプレイでショッピングを設定する
- 互換性のあるスマートホーム製品を追加する
- セットアップ中のトラブルシューティングのヒント
おすすめ動画
簡単
15分
Google または Nest 対応デバイス

デバイスを接続します
始めるには、まず、 グーグルホーム デバイスをコンセントに差し込みます。 できるだけ早く 2 台をペアリングする必要があるため、携帯電話も近くに置いてください。 また、デバイスを中央のアクセスしやすい場所に配置するようにしてください。 Nest Hub やその他の Google Home 対応製品の楽しみの多くは、その多用途な音声コマンドです。隅にしまっておくと聴力が低下する可能性があります。

Google Homeアプリをダウンロードする
iPhone を使用している場合でも、 アンドロイド, Google Home アプリは App Store または Google Play で見つけることができます。 プロンプトが表示されたら、位置情報の許可をオンにすることに同意します。これにより、デバイスが正確な地域の天気を報告したり、最寄りのウォルグリーンの場所などを知らせたりすることが容易になります。 必ず スマートフォン これにより、デバイスがネットワーク情報にアクセスできるようになります。

Google でサインインしてデバイスを同期します
Google Home デバイスを使用するには、Google アカウントが必要です。 すでに Gmail アドレスをお持ちの場合は、そのまま入力してください。 まだお持ちでない場合は、ラップトップまたはスマートフォンで gmail.com にアクセスして、 新しいアカウントを作成する.
ログインしたら、Google Home アプリを開いて、その内容を理解してください。 通常、この時点では、
一連の番号がハブと携帯電話の両方の画面に表示され、これらの番号は一致する必要があります。 選択する はい これらの番号が一致していること、および正しいデバイスが接続されていることを確認します。 デバイスを置く部屋を選択すると、接続の準備が整います。
必要に応じて、デバイスの物理アドレスの入力を求められる場合もあります (まだ入力していない場合)。 地域の天気予報、交通状況、通勤時間などを確認するために必要となるため、必ず Google Home デバイスの位置を設定してください。

アカウントのカスタマイズと接続
Google Home は、現在のサービスで動作することを確認するために、デバイス上で確立できるいくつかの異なる接続について尋ねます。 決定を下す必要があるのは次のとおりです。
ボイスマッチ: ボイスマッチ あなたの声を認識し、他のいくつかの声と区別できます。 これは、家の中の複数の人が Google デバイスを使用し、それぞれの Google アカウントを持っている場合に最適な機能です。 ただし、Google があなたに関する追加情報を収集することになるため、パスしたい人もいるかもしれません。
音楽サービス: デバイスは、Spotify、Pandora、TuneIn、iHeartRadio などのサービスに接続できます。 使用している音楽サービスを接続して、Home/Nest デバイスで再生できるようにします。
ビデオサービス: Nest Hub などのディスプレイを備えた Google デバイスをお持ちの場合は、ビデオ サービスも接続する必要があります。 サポートされているビデオ サービスには、Netflix、CW、CBS、HBO Max、 Hulu、Flex、YouTube、Viki、Crackle、Red Bull、Starz、Google Play ムービーおよび TV。
Google Duo: 一部の Google デバイスでは電話やビデオ通話を行うことができます。 ホームでは、Google Duo 経由でこのサービスを設定するかどうかを尋ねられます。
Googleフォト: ディスプレイ付きのデバイスをお持ちの場合、ホームでは、写真のスライドショーを表示できるように Google フォト アカウントに接続するかどうかを尋ねられます。 これにより、デバイスの用途がさらに広がり、Google フォトを使用しない場合でも、代わりに Google のアート ギャラリーから一般的な写真に接続することを選択できます。 他のカスタマイズ オプションも利用できます。
完了すると、Google はすべての選択を確認する機会を与え、デバイスの動作に関する一般的な情報を示すチュートリアルを提供します。 このチュートリアルを提供された場合は、この機会を利用してさらに学習するのが賢明です。 その後、スマート デバイスを自由に操作できますが、ユーザーが時間をかけて検討する必要があるその他のカスタマイズ オプションについてもいくつか説明します。

好みの設定を行う
Google Home デバイスを完全にカスタマイズするには、 メニュー アプリの左側にあるボタンをタップし、 アカウントの設定. これにより、一連のオプション機能が表示されます。 Googleアシスタント ライフスタイルに合わせて自分だけのデバイスに仕上げることができます。 下に行くと 設定 > その他の設定 > アシスタントでは、アシスタントの言語を変更したり、別の言語を追加したりできます。
をタップすると ニュース その後 カスタマイズでは、Google Home がニュースを読むときにどのニュース ソースを取得するかを選択できます。 あなたが NPR マニアでも、NBC ニュースのファンでも、Fox ニュースのファンでも、都合に合わせてソースを変更できます。 「OK、Google、ニュースを聞いて」と言うと、

Google アシスタントの呼び方を変更する
アプリ内を「個人情報」まで下にスクロールすると、ニックネームを変更できる箇所が表示されます。また、Google アシスタントにニックネームを正しく発音するように教えることもできます。 したがって、音声アシスタントに「奥様」、「知事」、または「メリー・ポピンズ」と呼んでほしいかどうかは、あなたの願いが Google Home デバイスのコマンドに応じて決まります。
あなたもすることができます Googleアシスタントをオフにする.

スピーカーまたはディスプレイでショッピングを設定する
Nest/Home デバイスでは、物を直接購入することもできるため、よりカジュアルなショッピングや、忘れる前に何かをすばやく注文する場合に便利です。 購入を手配したい場合は、今すぐこの機能を設定してください。
まず、Google Home を開いて、正しいアカウントを使用していることを確認します。 次に、Nest/Home デバイスを選択し、 設定 右上の歯車。 に行く 認識と共有 > 認識とパーソナライゼーション > 個人的な結果を許可する. 複数のユーザーがデバイスを使用している場合は、 ボイスマッチ も。
次に、ホーム画面に戻り、アカウントのアイコンを選択します。 に行く アシスタントの設定 > 支払い > 次へ 購入機能をセットアップします。 この機能を有効にするときに注意すべき重要な機能は次のとおりです。 ハンズフリーで支払い、ロックが解除されたデバイスでの購入を自動的に承認できます。 Voice Match で購入を承認する、購入を承認するには音声認証が必要です (一般にセキュリティの点で優れています)。
互換性のあるスマートホーム製品を追加する
Google Nest デバイスは、30,000 以上のスマートホーム製品と互換性があります。 アプリで、をタップします ホームコントロール 新しいデバイスを追加します。 これらのスマート ホーム デバイスがすべて同じ Wi-Fi ネットワーク上にあることを確認してください。そうしないと、Google Home からデバイスを制御できなくなります。
Google は、可能な場合には接続されたデバイスを認識するのが非常に得意です。 ただし、スマート プラグを設定する場合は追加機能があることに注意することが重要です。 セットアップ中、またはその後の訪問時に デバイスの設定 スマートプラグの場合、次のオプションが表示されます。 デバイスタイプ.
次に、スマート ライト、エアコン、コーヒー メーカー、扇風機、加湿器などのオプションを使用して、そのスマート プラグに接続する電化製品の種類を選択できます。 アプライアンスのタイプを設定すると、アプリ内の特定のスマート プラグを識別するのに役立ち、エネルギー使用量などの特定の事項を追跡するのに役立つ場合があります。 また、Google アシスタントがコマンドをより正確に理解できるようになるため、スマート プラグに関する代わりに、アプライアンス自体に関するコマンドを与えることができます。
すべてのデバイスのセットアップが完了したら、「OK Google、照明を暗くして」と言うと、Philips Hue 電球が要求された設定に自動的に調整されます。 次に、Google Nest/Home デバイスでのルーチンの設定を検討して、1 つの音声コマンドだけで複数のアクションを実行できるようにします。
私たちのおすすめをチェックしてください 最高の Google Home 互換デバイス.

セットアップ中のトラブルシューティングのヒント
Nest デバイスや Home デバイスをセットアップしようとしたときに問題が発生したとしても、それはあなただけではありません。
残念ながら、Google Home アプリではフリーズやクラッシュがよく発生します。 場合によっては、アプリをホーム システムとペアリングしようとしても応答が得られないことがあります。 また、接続したばかりの Home デバイスが Home アプリのリストにアイコンとして表示されないこともあります。
まだセットアップ前の段階にいる場合は、トラブルシューティングが大きな課題であることがわかるでしょう。 イライラすることはわかりますが、忍耐力と忍耐力があれば、ソフトウェアを再起動するときに問題なく解決できます。 うまくいくまで再試行してください。
この段階ではデバイス上の何も正しく接続されていないため、再起動は簡単です。 Google デバイスのプラグを抜き、少なくとも 10 秒間停止してから、再度差し込みます。
ホーム アプリを完全に閉じていることを確認してください。 Android スマートフォンまたはデバイスをお持ちの場合は、アプリの画面を下から上にスワイプするだけです。 アプリを終了するこの方法は、iOS の方法と非常によく似ています。 ただし、古い iOS モデルでは、ホームボタンを 2 回タップし、アプリケーションを上にスワイプして閉じる必要があります。
その時点で、Google Home デバイスを再起動すると、手間のかからないペアリング プロセスを開始できます。 Wi-Fi 接続が信頼できる場合は、その後の自動接続で問題が発生することはありません。 製品を適切にペアリングするのにまだ苦労している場合は、他にもいくつかのオプションを試すことができます。 Google Nest コミュニティ フォーラムでいつでも他のユーザーに相談して、他のユーザーが同様の問題にどのように対処したかを知ることができます。 彼らは、あなたにも役立つ問題のトラブルシューティング方法を見つけたかもしれません。
編集者のおすすめ
- 空気質モニターを家に追加する価値はありますか?
- Googleの最新Nest Hubスマートディスプレイがウォルマートでほぼ50%オフ
- Google ホーム vs. Apple HomeKit: 最高のスマート ホーム プラットフォームはどれですか?
- プライムデーの Google Nest Doorbell に大幅な割引が登場しました
- Google Nest のセールでスマート ディスプレイとセキュリティ カメラが安くなる