人工知能 (AI) は現在、次のようなチャットボットのおかげで大きなニュースになっています。 チャットGPT — しかし、Android スマートフォンからすでに AI にアクセスできることをご存知ですか? 行くああgleアシスタント は Google の AI を活用した音声アシスタントで、Android、iOS、および多数のスマート デバイス ( GoogleのNestスピーカー). (まだ) ChatGPT ほどの機能はありませんが、Google アシスタントは一時停止などの膨大な数のタスクを処理できます。 曲やビデオを再開したり、タスクやリマインダーを作成したり、場合によっては電話に出て審査したりすることもできます。 あなた。
コンテンツ
- Google アシスタントとは何ですか?
- Google アシスタントでできることすべて
- Google アシスタントを搭載しているデバイスは何ですか?
- Google アシスタントの設定を確認できる場所
- Google アシスタントの音声を変更する方法
- Googleアシスタントをオフにする方法
- Siri と Google アシスタントのどちらが優れていますか?
大変そうに思えるかもしれませんが、Google アシスタントの使い方は比較的簡単です。 これまで音声アシスタントを使用したことがない場合は、音声アシスタントを理解し、最初の一歩を踏み出すのに役立つこのガイドをご用意しています。
おすすめ動画
Google アシスタントとは何ですか?
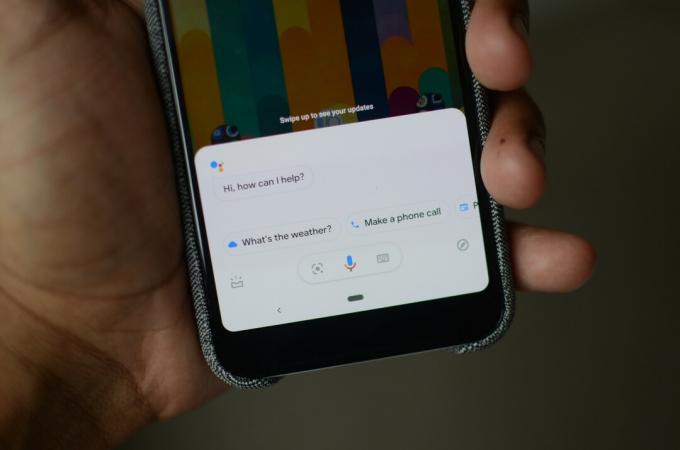
ただし、まず、Google アシスタントとは正確に何なのかを知る必要があります。 Googleアシスタントには、 長く豊かな歴史ですが、そのルーツは Google の検索機能にあります。 最終的に Google アシスタントとなるものの最初の片鱗は、Google 音声検索として開始されました。 現在できることとは大きく異なり、この機能は非常に基本的なもので、音声検索などの最も単純な音声コマンドのみが許可されていました。
関連している
- 2023 年のベスト Android スマートフォン: 購入できるベスト 16 スマートフォン
- 携帯電話のお買い得情報: Samsung Galaxy S23、Google Pixel 7 など
- 私のスマートフォンに Android 14 が導入されるのはいつですか? 私たちが知っていることはすべてここにあります
本当に大きな変化は、 Google Now Android 4.1 Jelly Bean では。 コードネーム「メイジェル」は、スタートレックの作者ジーン・ロッデンベリーの妻であり、多くの映画でコンピューターの声を担当したメイジェル・バレットにちなんで付けられました。 スタートレック シリーズでは、Google Now には Google 音声検索が含まれていましたが、回答を読み上げるという重要な変更が加えられました。 また、今後の予定やトラフィックを知らせる通知システムも導入され、その後のアップデートでは Gmail の統合も追加され、その機能が拡張されます。
Google Now は何年も存続しましたが、最初のリリース時に最終的に Google アシスタントに吸収されました。 Googleピクセル. Google アシスタントは、Android 6.0 Marshmallow 以降を実行するすべての Android スマートフォンに急速に普及し、そこから Google は過去を振り返ることはありません。 Google アシスタントは機能も便利さも増すばかりです。
Google Now の最初の立ち上げから 10 年が経ち、Google の夢のいくつかの要素が実現しました。 まだまだ程遠いですが、 スタートレックの全知のコンピュータである Google アシスタントは、私たちの生活の奥深くまで届き、掃除機、テレビ、音楽などの制御に役立ちます。
Google アシスタントでできることすべて
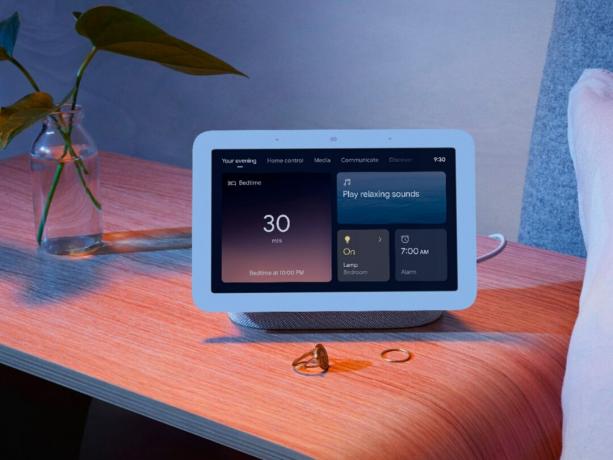
作成 完全なリスト Google アシスタントの機能とコマンドを理解するのは大変な作業であり、この記事の目的をはるかに超えています。 ただし、AI の一般的な能力を要約することはできるので、AI フレンドがあなたのために何をしてくれるかをよく理解することができます。
一般的な知識に関するお問い合わせ
Google アシスタントは、主題に関する一般的な情報を提供できます。 一般的な経験則として、Google で検索して検索ページから直接答えを得ることができれば、アシスタントがそれを読み上げてくれます。 天気、日の入り、有名人の身長、基本的な計算、単語の定義などについて質問できます。 質問についてよくわからない場合は、通常、答えがわかっていると思われる Web サイトからいくつかの文を読み上げ、詳細を読むためのリンクをデバイスに送信します。
- 「[の天気はどうですか?]場所を言う]?”
- "時である [チームの名前を言います]次の試合は?
- "何歳である [名前]?”
- 「[の類義語]一言言います].”
一日の過ごし方やアカウントの管理をお手伝いします
Google アシスタントは、そのように設定していれば、よりパーソナルなアシスタントとしても機能します。 個人的な質問のほとんどは、Voice Match を設定している必要があるため、Google はあなたの個人的なビジネスについて他の人に話さないようにすることができます。
ただし、設定が完了すると、個人的な通勤について Google アシスタントに質問できるようになります。 今後のイベントの際に仕事をしたり、Google のプライバシー設定を制御したり、保存されているデータを削除したりすることもできます。 データ。
- 「私の通勤はどんな感じですか?」
- 「私のホテルはどこですか?」
- 「今日私が言ったことはすべて削除してください。」 (今週、今月、または年間でも機能します)
- 「どれくらい遠いですか?」場所の名前を言う]?”
ストリーミングやその他のデバイスを制御する
携帯電話、タブレット、スマート スピーカーなど、さまざまなデバイスで利用できるため、Google アシスタントは他のデバイスでもできることがたくさんあります。 テレビで特定の番組を再生したり、電話の設定を切り替えたり、電話を鳴らしたりすることもできます。
- 「音楽をかけてください。」
- "振り向く [オンオフ] [懐中電灯、Wi-Fi、Bluetooth].”
- "遊ぶ アンブレラアカデミー テレビで。"
- 「私の携帯電話を見つけてください。」
ピクセル固有の能力
Googleのスマートフォン「Pixel」 は他の携帯電話よりも Google アシスタントと密接に連携しているため、多くの特有の機能を備えています。 これらは通常、コマンドの形式をとりませんが、通常は AI を活用した機能です。 例としては、アシスタントに電話に応答してもらったり、通話キューに待機してもらったりすることが含まれます。
これらの機能の一部は、将来他の Android スマートフォンにも搭載されることが予想されますが、Pixel 通常、新機能が最初に追加され、アシスタントがスマートフォンで選択できる範囲になります。 中毒者。
さらにたくさんの
ここでは表面をなぞっただけです。 アシスタントがテキスト メッセージを送信し、特定のアプリと対話し、言語を翻訳する方法については触れていません。 我々は持っています より包括的なリスト さらに詳しく知りたい場合は、Google アシスタントが役立つすべてのことをよく理解できるように、少なくともざっと読んでおくことをお勧めします。
Google アシスタントを搭載しているデバイスは何ですか?

Google アシスタントの優れた点の 1 つは、Google アシスタントがさまざまなデバイスに組み込まれているため、家中にすべてのスマート デバイスを簡単に同じ包括的なシステムに結び付けることができることです。
Google アシスタントを最初に目にするのはスマートフォンとタブレットです。 Google アシスタントは、一部を除くほぼすべての Android デバイスに組み込まれています。 とても 古いスマートフォンやタブレット、および Huawei のデバイスや Amazon の Fire タブレットなど、Google のサービスなしで Android を使用するスマートフォンやタブレット。 ただし、これらを除けば、ほとんどの Android スマートフォンやタブレットは Google アシスタントにアクセスできます。 サムスンギャラクシーS23ウルトラ, Google ピクセル 7 プロ、 と ワンプラス11、さらに低予算のサービスも提供しています。 ノキア G60 5G.
Wear OS 搭載スマートウォッチ ご想像のとおり、その数には、Google アシスタントも含まれています。 ピクセルウォッチ. ただし、これには次のものも含まれます。 サムスンギャラクシーウォッチ5、ベース ソフトウェアとして修正された Wear OS を使用しているため、Google アシスタントは引き続き存在します。

Apple の携帯電話についてはどうでしょうか。 iPhone14プロ と iPhone14? Apple の iPhone には シリ デフォルトではアシスタントですが、ダウンロードすることで Google アシスタントを iPhone に追加できます。 Googleアシスタントアプリ App Storeから。 ただし、あなたの声に反応するには、フープを飛び越える必要があります。 まず、ショートカット アプリに移動し、Siri を通じて Google アシスタントを起動するためのショートカットを追加します。 これを行うには、ショートカットを開いて、 追加 (プラスボタン) > アクションを追加し、 次に選択します アシスタント リストから。 次に選択します ねぇグーグル 「Hey Google」ショートカットを追加します。 その後、「Hey Siri、Hey Google」と言うと、Siri を通じて Google アシスタントを起動できるようになります。
Google アシスタントはスマートフォンやタブレットだけに限定されません。 Google Nest スマート スピーカーで Google アシスタントにアクセスできるのは驚くべきことではありません。 Chromecast だけでなく、JBL、Sonos、Bose などのスマート スピーカーにも Google が搭載されていることをご存知ですか アシスタントサポート? それだけでなく、スマート ロック、ロボット掃除機、スマート プラグ、さらには電球でも Google アシスタントがサポートされています。 何かのスマート バージョンがある場合は、Google アシスタントをサポートするバージョンを確実に見つけることができます。
Google アシスタントの設定を確認できる場所
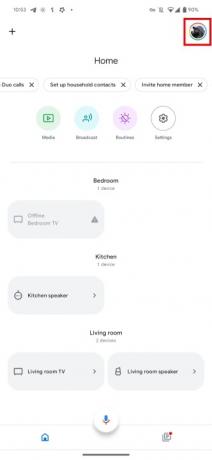
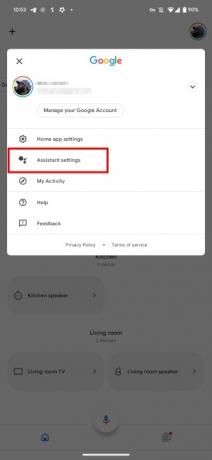
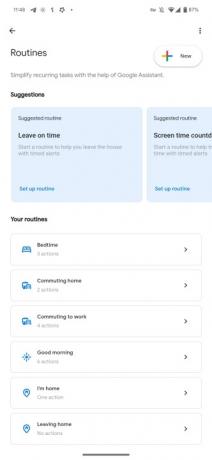
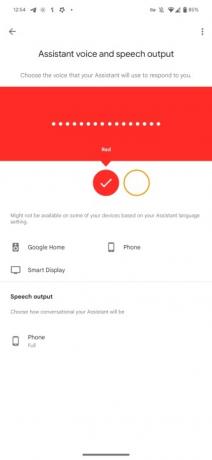
Google アシスタントを使用するプロセスは比較的単純ですが、水面下では多くのことが行われています。 Google アシスタントには、調整および変更できる設定が数多くあり、Google アシスタントを使用する時間をさらに生産的にするための追加オプションも多数あります。 Google アシスタントの設定はホーム アプリにあります。
ステップ1: ホームアプリを開きます。
ステップ2: 右上で自分の顔を選択し、 アシスタントの設定.
ここにはさまざまな設定があり、そのほとんどは一目瞭然です。 ただし、チェックしてみる価値のある傑出したオプションがいくつかあります。 の あなた セクションでは、アシスタントをもう少し個人的なものにすることができます。 たとえば、連絡先を特定の家族メンバーとして設定できるため、アシスタントに「お父さんに電話して」または「お母さんに電話して」と依頼できます。 以下でデフォルトの移動方法を選択することもできます。 あなた > 輸送車でも自転車でも徒歩でも。
生活をもっと自動化したいと考えているなら、アシスタント ルーチンが最適かもしれません。 これらの高度にカスタマイズ可能なアクションは、単一のプロンプトから多数のアクションをトリガーできるため、日常業務の一部を自動化するのに最適です。 朝の通勤時にポッドキャストのプレイリストを開始するルーチンを作成したり、 リビングルームのランプを特定の時間に点灯させたり、アシスタントに「いいですね」と言ったときに就寝前のルーティンを開始したりすることもできます。 夜"。 これらは以下で見つけることができます アシスタントの設定 > ルーティン.
これらは、アシスタントに設定する高度な設定のうちの 2 つにすぎませんが、食事要件の指定、設定など、他にもたくさんあります。 Face Match を使用して、カメラ付きスマート デバイスで個人的な結果を確認したり、特定の時間に家族に警告する Family Bell 機能などを利用できます。 もっと。 設定メニューだけでも記事全体を費やすことができるほど多くの機能があるため、時間をかけて探索して、何が提供されているかを確認してください。
Google アシスタントの音声を変更する方法

アシスタントの声はよく聞くことになるので、聞いてうれしい声であることが重要です。 そうでない場合は、設定アプリで簡単に変更できます。
ステップ1: を開きます 家 アプリ。
ステップ2: 右上で自分の顔を選択し、 アシスタントの設定.
ステップ 3: 下にスクロールして選択します アシスタントの音声とサウンド.
ステップ 4: 利用可能なさまざまなオプションは、色付きの円で表されます。 スクロールしてどれが好みかを確認してください。
Googleアシスタントをオフにする方法

AI アシスタントは万人向けではなく、Google アシスタントが提供する追加機能を望まない場合もあります。 その場合は、次の手順で簡単にオフにすることができます。
ステップ1: を開きます 家 携帯電話のアプリ。
ステップ2: 開ける アシスタントの設定 ホームアプリの右上で自分の顔を選択します。
ステップ 3: 下にスクロールして選択します 全般的.
ステップ 4: チェックを外します Googleアシスタント オプション。
これにより、デバイス上の Google アシスタントが完全にオフになるため、「OK Google」トリガーは利用できなくなりますが、スナップショットなどのアシスタントを利用した機能も利用できなくなります。 それが少し極端すぎる場合は、[OK Google] の聞き取り機能をオフにすることもできます。 アシスタントの設定 画面を表示し、選択する 「Hey Google」と「Voice Match」 そしてカチカチを外します ねぇグーグル。
Google Nest デバイスでも Google アシスタントをオフにすることもできますが、これは基本的にデバイスをスピーカーに変えるだけなので、常に使用することはお勧めしません。 ただし、ユーザーの発言をすべて聞いていないことを確認したい場合は、各 Nest デバイスのハードウェア ミュート スイッチを切り替えて、一時的に耳を聞こえないようにすることができます。
Siri と Google アシスタントのどちらが優れていますか?

Siri と Google アシスタントは、スマートフォン ベースの AI アシスタントとして最も著名な 2 つであるため、よく比較されるのは当然です。 どちらが良いでしょうか? これは難しい質問であり、詳細かつ焦点を絞った分析が必要です。
ただし、簡単に言うと、どちらも多くの類似した機能を共有しています。 どちらもホットワードに迅速かつ効率的に応答し、同様のレベルの精度で関連データを取得できます。 どちらかを使用して互換性のあるデバイスを制御することもできます。 そのうちの そこには たくさんあります — スマートフォンの特定の要素を制御するだけでなく。 とはいえ、Google アシスタントではスマートフォンのコントロールが少し制限されており、ほとんどのデバイスでは追加のセットアップが必要となるため、iPhone での操作はよりスムーズになる可能性があります。 ただし、Google アシスタントは、通話スクリーニングやキュー待機などの機能を含む、アシスタントを利用する他の分野でも利点があります。 これらは Siri では再現できないトリックですが、アシスタントに追加のギミック ポイントを与えます。
全体として、スマートフォンに組み込まれているアシスタントを使用するのが最善です。つまり、iPhone の場合は Siri、Android スマートフォンの場合は Google アシスタントです。 この 2 つの機能には確かに違いがありますが、デバイスの広い範囲で見ると比較的小さな違いであり、どちらも非常にうまく機能する可能性があります。
あなたがブランドホッパーである場合、考慮すべき領域が 1 つあります。 Google アシスタントは iPhone では動作しますが (いくつかの回避策はありますが)、Siri は Android では動作しません。 そのため、Google アシスタントは携帯電話のブランドを超えて移動できますが、Siri は移動できません。 あなたが誇り高く永遠の iPhone 愛好家であれば、それは問題ではありませんが、Android スマートフォンへの乗り換えを検討しているのであれば、 一体何が起こっているのか見てみましょう。Google アシスタントからやり直す必要があり、Siri を使用することはできません。 あなた。
編集者のおすすめ
- Amazon Music とは何ですか: 知っておくべきことすべて
- RAMとは何ですか? 知っておくべきことはすべてここにあります
- NFCとは何ですか? それがどのように機能し、それを使って何ができるのか
- Google Pixel 7a カラー: 入手できるすべてのオプションは次のとおりです
- お使いの Pixel には Android 14 ベータ版が搭載されていますか? このアップデートを今すぐダウンロードする必要があります




