
[トーン]タブを開いて、すべての着信音を表示します。
画像クレジット: Appleの画像提供
iPhoneはいくつかのオーディオ形式で音楽を再生できますが、着信音として認識されるのは1つのファイルタイプ(M4R)のみです。 独自の拡張子にもかかわらず、M4Rファイルは実際にはAACオーディオファイルです。これは、iTunesStoreから購入した曲と同じです。 ITunes 12には、独自の着信音を作成するためのワンステップの方法は含まれていませんが、他のオーディオファイルをAACオーディオに変換する方法が含まれています。 また、ファイル拡張子を変更すると、キャッチーなオーディオクリップを同期して着信音として使用できます。これは、WAVまたはMP3で作成されたものであってもかまいません。 ファイル。
ステップ1

iTunesにファイルを追加します。
画像クレジット: マイクロソフトとアップルの画像提供
WAVファイルまたはその他のオーディオファイルをiTunesにドラッグします それを音楽ライブラリに追加します。 この時点で、ファイルは[トーン]タブではなく[音楽]タブに表示されるため、着信音として使用することはできません。
今日のビデオ
ステップ2

開始時刻と停止時刻を設定します。
画像クレジット: Appleの画像提供
iTunesでファイルを選択して「Ctrl-I」を押すか、右クリックして「情報を見る」を選択し、「オプション」タブを開きます。 「開始」と「停止」の時間を調整して、着信音として使用する曲の部分を選択します。 オーディオファイルがすでに短いクリップである場合は、この手順をスキップしてください。
ステップ3
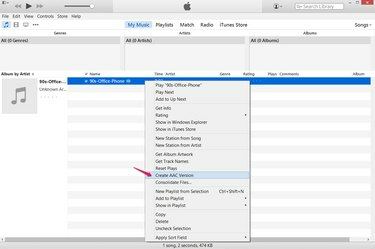
AACコピーを作成します。
画像クレジット: Appleの画像提供
iTunesでファイルを右クリックし、「AACバージョンを作成する"AAC-Advanced AudioCoding-ファイルのコピーを作成します。 ファイル拡張子が間違っているため、iTunesはそのコピーを着信音として認識しません。 デフォルトでは、AACオーディオファイルの拡張子はM4RではなくM4Aです。
ステップ4
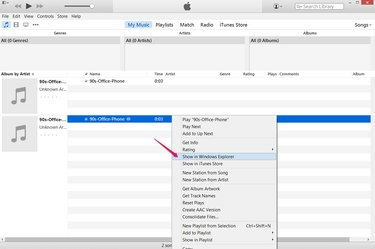
コピーの場所を開きます。
画像クレジット: Appleの画像提供
iTunesで新しいファイルを右クリックし、[Windowsエクスプローラーで表示"AACコピーを含むフォルダを開きます。
ステップ5
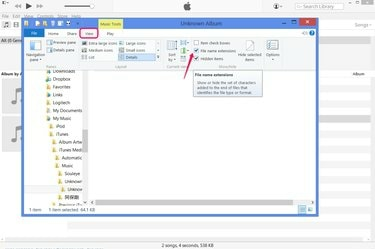
ファイル拡張子を表示します。
画像クレジット: マイクロソフトとアップルの画像提供
[表示]タブを開き、[ファイル名拡張子]をオンにします Windows8でファイル拡張子の表示と変更を有効にします。 または、Windows7では [整理]を押し、[フォルダと検索オプション]を選択し、[表示]タブを開いて、[既知のファイルタイプの拡張子を非表示にする]のチェックを外します。
着信音の作成が終了したら、ファイル拡張子を再度非表示にする場合は、このオプションを逆にします。
ステップ6
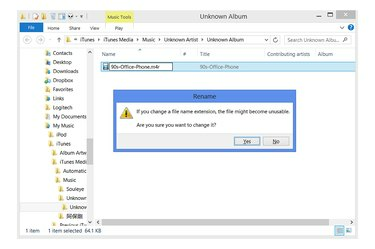
拡張子を変更します。
画像クレジット: マイクロソフトの画像提供
ファイルの名前を1回クリックして、名前を変更します。 拡張子を「M4A」から「M4R」に変更します (大文字と小文字は区別されません)そして「Enter」を押してファイルを着信音に変えます。 Windowsがファイルの拡張子を変更するリスクについて警告した場合は、[はい]をクリックします。
ステップ7
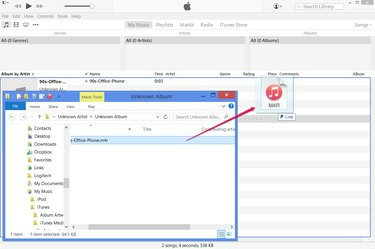
iTunesに着信音を追加します。
画像クレジット: マイクロソフトとアップルの画像提供
新しく名前を変更したM4RファイルをiTunesにドラッグして戻します iPhoneの着信音としてライブラリに追加します。 これで、ライブラリの[音楽]タブに表示されるオーディオファイルの2つのコピーを削除できます。
ヒント
「AACバージョンの作成」の代わりに「MP3バージョンの作成」または別のファイルタイプが表示された場合は、「Ctrl-Comma」を押し、「設定のインポート」をクリックして、ドロップダウンメニューから「AACエンコーダー」を選択します。
警告
AAC音楽ファイルから着信音を作成する場合でも、「AACバージョンの作成」の手順をスキップしないでください。 最初に新しいバージョンを作成せずに既存のファイルの名前を「M4R」に変更すると、着信音が鳴りますが、音楽ライブラリに曲のコピーはありません。



