Windows 11 は、Windows をよりモダンに感じさせる、新鮮な新しい外観といくつかの新機能をもたらします。 しかし、それであっても、 バグや不足している機能特に直接比較すると、昔の生活を懐かしく思うかもしれません。 Windows 11 と Windows 10.
コンテンツ
- Windows 11 から Windows 10 にダウングレードする方法
- 過去 10 日間の Windows 11 からダウングレードする方法
おすすめ動画
簡単
10分
Windows 10 PC
Microsoft は、 Windows 11 設定ページ。 これは、Windows 10 からアップグレードすると、Windows 11 では実際に Windows 10 のコピーが PC に 10 日間保存されるため、Windows 10 に戻せるようになっています。 Windows 10 に戻す場合は、次のことに注意してください。

Windows 11 から Windows 10 にダウングレードする方法
ガイドの最初の部分も、Windows 11 にアップグレードしてから 10 日以内の場合にのみ適用されます。 過去 10 日以内であれば、記事の次のセクションでいくつかのアドバイスを提供します。 これだけ聞くと怖く聞こえるかもしれませんが、心配しないでください。 これが私たちのガイドの目的です。
ステップ1: Windows 11 から Windows 10 にダウングレードするプロセスを開始するには、Windows 11 の設定ページに移動します。 打つ Windowsキー と 私 アプリ内のキーボード、またはデスクトップ上で。
ステップ2: その後、下をクリックして、 Windowsアップデート サイドバーにあります。 ここが次のいくつかのステップで必要な場所です。 Windows Update には、ソフトウェア、デバイスの更新、スケジュール、さらには Windows Insider プログラムへの参加に関連するあらゆるものが含まれていることに気づくかもしれません。 焦点を当てるだけなので、今のところそれらについて考える必要はありません。 更新履歴 次のステップで。

関連している
- Windows、macOS、または Web 上で PDF ファイルを結合する方法
- Windows タスクバーから ChatGPT を有効または無効にする方法
- Windows 11 の一般的な問題とその解決方法
ステップ 3: 次にクリックしてください 更新履歴 画面の中央にあります。 表示するには下にスクロールする必要がある場合があります。 そこに到達したら、インストールされているアップデートのリストを下にスクロールして、 回復オプション.
Windows 10 に戻すには、Windows 11 が生成した前述のバックアップを使用する必要があります。 回復オプション これが本拠地となります。 繰り返しますが、これは、にアップグレードしてから 10 日以内の場合にのみ表示されることに注意してください。
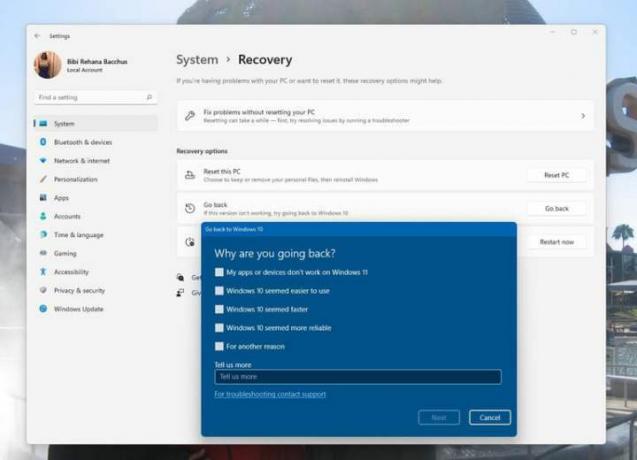
ステップ 4: をクリックすると、 戻る ボタンを押すと、Microsoft は Windows 10 に戻すことにした理由を尋ねるメッセージを表示します。 画面上のオプションのいずれかを選択するか、独自の答えを入力できます。 あなたの回答は Windows 11 の開発プロセスに役立ちます。 入力したら、クリックします 次 一番下にあります。
Windows 11 では、更新プログラムを確認するかどうかを尋ねられます。 これらは、発生している問題 (AMD GPU のパフォーマンスの問題など) の解決に役立つ可能性があるので、試してみてください。 それでも問題が解決しない場合は、前の手順に戻って、 結構です.
Microsoft は、この記事の冒頭で述べたデータに関連する事項について警告しますが、[次へ] をクリックして受け入れることができます。 また、Windows 10 にサインインするにはパスワードを覚えておく必要があるので、忘れないように注意してください。 クリック 次 もう一度確認します。
ステップ5: クリックした後 次 数回、Windows 11 では Windows 10 に戻る ボタン。 これをクリックすると、
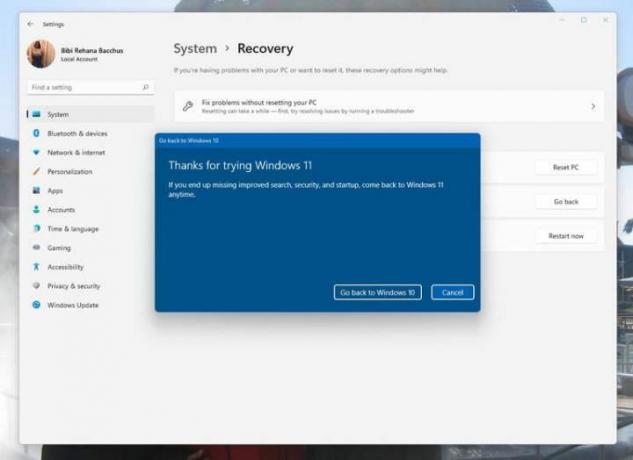
過去 10 日間の Windows 11 からダウングレードする方法
Windows 11 にアップグレードしてから 10 日以上経過している場合、上記の方法は機能しません。 Windows 10 に戻すには、Windows オペレーティング システムのいわゆる「クリーン インストール」を行う必要があります。 これには、PC からすべてを消去し、最初からやり直す必要があるため、必ずファイルをバックアップしてください。
これを行う最も簡単な方法は、次のサイトにアクセスすることです。 Microsoft の Windows 10 ダウンロード ページ Windows 11 PC で、 Windows 10 インストール メディアの作成. ツールをダウンロードして開き、画面の手順に従います。 次のオプションを必ず選択してください。 この PC を今すぐアップグレードしてください。 画面上のすべてのプロンプトに従うと、Windows 10 がインストールされ、PC が新品の状態に戻ります。
編集者のおすすめ
- Steam デッキに Windows 11 または Windows 10 をインストールする方法
- Windows の 12 バージョンすべてを最悪から最高までランク付けします。
- ゲームを改善するために Windows 11 で VBS を無効にする方法
- ChatGPT が有効な Windows 11 キーを無料で生成できるようになりました
- Windows PCまたはラップトップでスクリーンショットを撮る方法
ライフスタイルをアップグレードするDigital Trends は、読者が最新ニュース、楽しい製品レビュー、洞察力に富んだ社説、ユニークなスニーク ピークをすべて提供して、ペースの速いテクノロジーの世界を監視するのに役立ちます。




