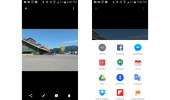Chromebook ゲーム用に設計されていません。 実際、Google は当初学生と学校をターゲットとしており、手頃な価格のローエンド デバイスを駆動する軽量の Web ベースのプラットフォームを提供していました。 それ以来、状況は変わりました。 より幅広い種類が利用可能になりました 安価なマシンから高価なプレミアム Chrome OS PC まで。
コンテンツ
- Android 向け Steam リンクを検討してください
- Linuxのインストール
- Steamをインストールする
- マイクを有効にする
- Linuxのトラブルシューティング
それでも、平均的な Chromebook はゲーマー向けに設計されていません。 もちろん、走ってもいいよ アンドロイド ゲームの場合 Chromebook Playストアをサポートします。 マシン上で Linux が有効になっている場合は、Steam をインストールすることもできます。 しかし、あなたの Chromebook には、ほとんどの Linux ゲームを実行するためのハードウェアとストレージが備わっていますか? 多くの場合、そうではありません。
おすすめ動画
Chromebook で Linux ゲームをプレイすることに興味がある場合は、このガイドで Steam を入手する方法を説明します。 これは簡単ではありません。コンソール コマンドを入力するのが嫌いな場合は、ここで戻ってください。ただし、Chromebook 上でより幅広いゲーム ライブラリを開くことができます。
関連している
- この秘密の Samsung ラップトップは ChromeOS と DeX を統合する可能性があります
- Chromebook の最も一般的な問題とその解決方法
- 私は息子を学校で初めてのラップトップを買いに連れて行きました。 ここで私が驚いたのは
Android 向け Steam リンクを検討してください
Valve Software は、Play ストアで Android 用の 2 つの Steam アプリを提供しています。 ベースSteamクライアント と スチームリンク. このバージョンの Steam では、Linux ベースのゲームをインストールしてプレイすることはできませんが、他のバージョンと同様に購入することは可能です。
一方、Steam Link は Chromebook をレシーバーに変えます。 これには、オペレーティング システムに関係なく、インストールされている Steam ゲームをターゲットの Chromebook にストリーミングできる、より堅牢な別の PC が必要です。 2 番目の時間があれば ゲーミングPC通常、Chromebook には Linux ゲームをプレイするためのハードウェア (さらに言えばストレージ容量) がないことを考えると、これがより良い方法かもしれません。
別途ガイドをご用意しておりますので、 AndroidでSteamゲームをプレイする方法 Steam Linkアプリを使用します。
Linuxのインストール

Google は依然として Linux サポートを「ベータ版」として分類しており、すべての Chromebook で利用できるわけではありません。 Chromebook の Linux 処理能力が不明な場合は、Google が提供する次の情報を提供します。 サポートされているデバイスのリスト.
残念ながら、Chromebook で Steam を入手するのは、Android アプリをインストールするほど簡単ではありません。 Linux ゲームへの長い道のりはここから始まります。関連するすべての用語やコンソール コマンドに慣れていないと、非常に頭の痛い問題になる可能性があります。
注: この統合仮想マシンは Debian 10 (Buster) に基づいています。
ステップ1: クリックしてください システムクロック、続いて 装備 ポップアップメニューのアイコンをクリックします。 これにより、 設定 画面。
ステップ2: 選択する Linux (ベータ版) 左側に記載されています。
ステップ 3: クリック オンにする ボタン。
ステップ 4: クリック インストール Linuxを入手するには。 このプロセスには約 10 分、場合によってはそれ以上かかります。
Steamをインストールする
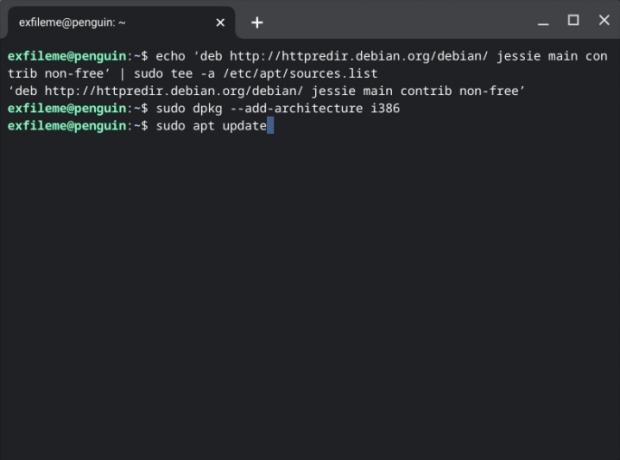
Linux コンテナがインストールされたので、Steam を入手できるようになりました。
ここでコンソールコマンドが活躍します。 このガイドを Chromebook にロードし、コマンドをコピーしてターミナルに貼り付けることもできます。 このルートを利用する場合は、 Ctrl + C ブラウザでコマンドをコピーしてから、 Ctrl + Shift + V をクリックしてターミナル ウィンドウに貼り付けます。
ステップ1: を押します。 Crtl + Shift + T キーを同時に押します (以前に Linux ターミナルを閉じた場合)。
ステップ2: 次のコマンドを入力し、 入力 鍵:
エコー「デブ」 http://httpredir.debian.org/debian/ ジェシーのメイン投稿は無料ではありません' | sudo tee -a /etc/apt/sources.list
ノート: sources.list ファイルはローカルに保存され、リポジトリのディレクトリを保持します。 各行は「deb」で始まります。これは、これらのリポジトリに保存されているバイナリをコンパイルするために使用されるファイル形式です。 このコマンドは、Steam が保存されているリポジトリを追加します。
ステップ 3: 次のコマンドを入力し、 入力 鍵:
sudo dpkg –add-architecture i386
ノート: このコマンドは、32 ビット アーキテクチャのサポートを追加します。 「sudo」(SuperUser DO の略)を使用すると、高いスーパーユーザー セキュリティ レベルでプログラムを実行できます。
ステップ 4: 次のコマンドを入力し、 入力 鍵:
sudo aptアップデート
ノート: このコマンドは、Debian ソフトウェアをインストールおよびアンインストールする Advanced Package Tool で現在利用できるパッケージのリストを更新します。
ステップ5: 正直言って、もうほぼ終わりです。 次のコマンドを入力し、 入力 鍵:
sudo apt インストール Steam
ノート: このコマンドは、Advanced Package Tool に Steam をインストールするように指示します。
ステップ6: Steam をインストールしたら、アカウントにログインします。 プログラムは次の場所にもあります。 Linux アプリ ランチャー上のフォルダー。
マイクを有効にする
お気に入りの Linux ゲームをプレイ中にトラッシュトークする必要がある場合は、Linux でマイクを有効にする必要があります。 デフォルトで有効になっている必要がありますが、そうでない場合は次の方法で有効になります。
ステップ1: クリックしてください システムクロック、続いて 装備 ポップアップメニューのアイコンをクリックします。 これにより、 設定 画面。
ステップ2: 選択する Linux (ベータ版) 左側に記載されています。
ステップ 3: クリック トグル のそばに Linux がマイクにアクセスできるようにする この機能をオンにする設定。
Linuxのトラブルシューティング
Linux で問題が発生し、再起動しても解決しない場合は、次の手順を使用してください。
Linux パッケージを更新する

ステップ1: クリック ランチャー ボタンを押して開きます Linux アプリ フォルダ。
ステップ2: 開ける 「ターミナル」. または、 Shift + Crtl + T キーを同時に押してターミナルを開きます。
ステップ 3: 次のコマンドを入力し、 入力 鍵:
sudo apt-get update && sudo apt-get dist-upgrade
ステップ 4: 必要に応じて Chromebook を再起動します。
このコマンドで問題が発生した場合は、最初に次のように入力する必要がある場合があります。
sudo dpkg –configure -a
仮想マシンを更新する
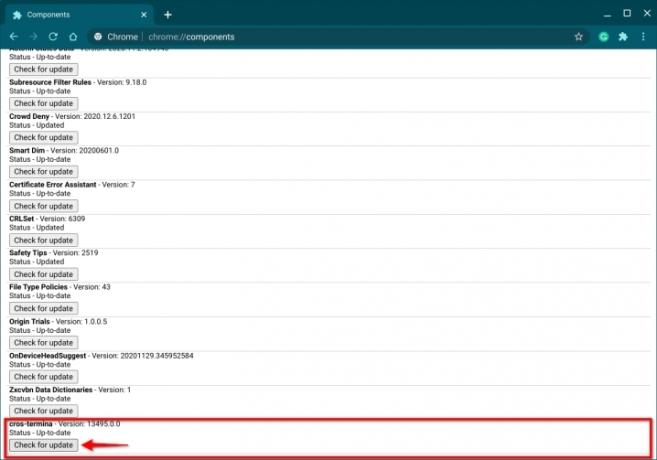
ステップ1: を開きます Chromeブラウザ.
ステップ2: アドレスフィールドに次のように入力します。
chrome://コンポーネント
ステップ 3: クリック 更新を確認 ボタンの下にリストされています クロスターミナル、 上に示すように。
ステップ 4: 必要に応じて Chromebook を再起動します。
編集者のおすすめ
- Chromebook のお買い得情報: 新しいノートパソコンがわずか 169 ドルで手に入る
- Google は Chromebook アプリの動作方法に大きな変更を加えました
- 2023 年の学生に最適な Chromebook
- Steam Replay 2022: 内容とその見方
- Steam が Chromebook のベータ版を開始、サポートされるデバイスの数が 3 倍に
ライフスタイルをアップグレードするDigital Trends は、読者が最新ニュース、楽しい製品レビュー、洞察力に富んだ社説、ユニークなスニーク ピークをすべて提供して、ペースの速いテクノロジーの世界を監視するのに役立ちます。