誰かへの特別なサプライズを計画している場合でも、人生で恥ずかしい写真を撮りたい場合でも、 それも 遠く)、または単に特定の画像を隠しておきたいなど、iPhone のカメラロール上の写真を非表示にする理由はたくさんあります。 ありがたいことに、 iOS16 は、特定の写真をロックされた隠しフォルダーに分離する迅速かつ簡単な方法をサポートします。
コンテンツ
- iPhone で写真を非表示にする方法
- 非表示にした写真を再表示または表示する方法
おすすめ動画
簡単
5分
iOS 16 または iPadOS 16 を実行している Apple iPhone または iPad
これらの写真を iPhone から削除することもできますが、すぐに削除することができます。 携帯電話の写真を隠す 特に携帯電話が子供や友人の手に渡ることが多い場合には、非常に貴重なものになる可能性があります。 ここでは、iPhoneとiPadで写真を非表示にする方法を紹介します。 後で、隠しフォルダーからそれらを削除する方法も説明します。
まずは、iPhone で写真を非表示にする方法を説明します。
続きを見る
- 携帯電話で良い写真を撮る方法
- iPhone からコンピュータに写真を転送する方法
- iPhone用の最高のカメラアプリ
iPhone で写真を非表示にする方法
iPhone、iPad、または iPod Touch 上の写真を非表示にする最も簡単な方法は、ネイティブの写真アプリを使用することです。 選択した画像がメイン ライブラリから削除され、検索結果に表示されなくなります。
隠した写真は専用の場所に移動されます 隠れた アルバム、 アルバム ページとその下にある 公共事業 そこのセクション。 さらに、非表示のアルバムは、Face ID、Touch ID、またはデバイスの PIN コードを使用してロックを解除した後にのみ表示できます。
ステップ1: を開きます 写真 iPhone、iPad、または iPod Touch 上のアプリ。
ステップ2: 隠す必要がある写真を見つけます。
関連している
- iPhoneがオークションで法外な金額で落札された
- Apple Watch に watchOS 10 ベータ版をダウンロードする方法
- iPhone から他人の Apple ID を削除する方法
ステップ 3: をタップします。 選択する 右上隅にあるボタンをクリックして、複数選択メニューを開きます。

ステップ 4: 非表示にしたい写真をすべてタップします。
ステップ5: をタップします。 オーバーフロー アイコンが右下隅に表示されます。 のように見えます (...).
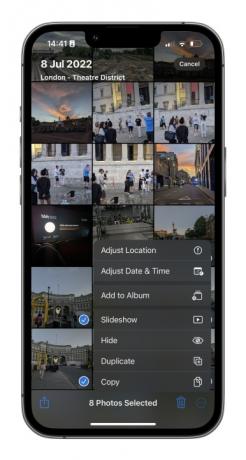
ステップ6: を選択 隠れる オプション。
ステップ 7: 選択した写真が次の場所に移動します。 隠れた アルバムは以下にリストされています 公共事業 で アルバム タブ。
非表示にした写真を再表示または表示する方法
非表示にした写真を再表示したり表示したりするのは、アルバム ページに移動して下までスクロールするだけで簡単です。 その方法を説明します。
ステップ1: タップして開きます 写真 アプリ。
ステップ2: をタップします。 アルバム タブが下部に表示されます。

ステップ 3: 下にスクロールして、 隠れた 以下にリストされているフォルダー 公共事業. この時点で、アクセスを有効にするための Face ID または Touch ID プロンプトが表示されます。

ステップ 4: をタップします。 選択する 右上隅に表示されるボタン。
ステップ5: 再表示したい写真をすべてタップします。
ステップ6: をタップします。 オーバーフロー 左下隅にあるボタン。 前と同様に、円で囲まれた楕円に似ています。
ステップ 7: をタップします。 再表示 ポップアップメニューのオプション。 写真は元の場所に戻ります。 または、 をタップすることもできます。 アルバムに追加 特定のアルバムに移動します。
編集者のおすすめ
- iPadOS 17 により、私のお気に入りの iPad 機能がさらに向上しました
- iPhone 15 Proにこの機能がなかったら激怒するだろう
- 今すぐiPadOS 17ベータ版をiPadにダウンロードする方法
- 今すぐiPhoneにiOS 17ベータ版をダウンロードする方法
- Apple の最新 iPhone SE が今なら 149 ドルであなたのものになります
ライフスタイルをアップグレードするDigital Trends は、読者が最新ニュース、楽しい製品レビュー、洞察力に富んだ社説、ユニークなスニーク ピークをすべて提供して、ペースの速いテクノロジーの世界を監視するのに役立ちます。



