文書に電子署名することは、思っているほど難しくありません。そして最近では、他の方法よりも確実に簡単です。 通常、文書を印刷して署名し、ファックスまたはスキャンして目的の宛先に電子メールで送信するという組み合わせになります。 受信者。 文書に電子署名を選択すると、時間と紙を節約できます。 このガイドでは、無料で使用できる 3 つの電子署名オプションを使用してドキュメントにすばやく電子署名する方法をいくつか紹介します。 さらに多くの機能が必要な場合、または署名リクエストを他の人に送信する機能だけが必要な場合は、いくつかのプレミアム電子署名サービスについても説明します。
コンテンツ
- 無料の電子署名オプション
- プレミアム/代替オプション
外出先で書類に電子署名する必要がある場合は、必ずガイドをご覧ください。 最高のデジタル署名アプリ.
おすすめ動画
文書に電子署名する方法について知っておくべきことはすべてここにあります。
無料の電子署名オプション
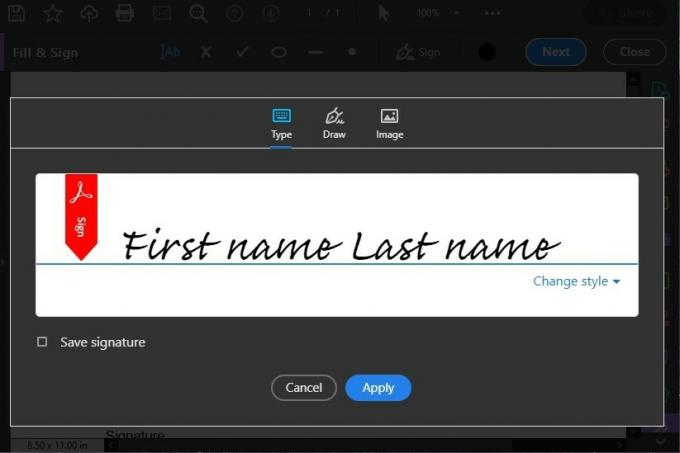
フリーソフトとしては、 Adobe Acrobat Reader DC PDF に対してできることは確かに限られています。 ただし、ドキュメントに署名する機能は引き続き保持されます。 Adobe Acrobat Reader DC でドキュメントに署名する方法は次のとおりです。
Acrobat Reader DC で目的の PDF を開きます。 Acrobat Reader DC で署名プロセスを開始するには複数の方法がありますが、最も簡単な方法は次のとおりです。 右上にある万年筆の先のようなアイコンをクリックします。 画面。 次に選択します 署名の追加. 次に署名画面に移動し、3 つの署名スタイルのオプションが表示されます。
- タイプ Adobe のプリセット手書きフォントの 1 つを使用して署名を入力するだけです。
- 描く マウスを使用して手書きで文書に署名できます。
- 画像 を使用すると、コンピュータから画像をアップロードして署名として使用できます。
スタイル オプションを選択し、署名を完了したら、青色の 適用する ボタン。 署名は PDF 上に可動画像として表示されます。 ページ上の署名を配置する場所を選択したら、PDF 内のその場所をクリックするだけで、署名が文書に添付されます。
プレビュー (MacOS)
Mac をお持ちの場合は、MacOS 用の組み込み PDF および画像ビューア アプリである Preview についてはすでにご存知でしょう。 しかし、このシンプルなアプリでは、表示される PDF に独自の署名を追加できることはご存知ないかもしれません。 プレビューを使用して PDF に電子署名する方法は次のとおりです。
注: 次の手順は、MacOS Big Sur を実行する Mac を対象としています。
プレビュー アプリで PDF を開きます。 以内 マークアップツールバー、 クリックしてください サイン ボタン。 この時点で、画面上の指示に従って署名を作成します。 ここから、 署名を作成するには 3 つの方法があります: トラックパッド経由、Mac のカメラを使用、または iPhone または iPad を使用します。
トラックパッド経由で署名するには: 選ぶ トラックパッド、 テキストをクリックし、トラックパッドを使用して指で名前に署名します。 署名が完了したら、キーボードの任意のキーを押して、 終わり.
Mac のカメラ経由で署名するには: 選択する カメラ. 白い紙に署名を描き、署名が画面上の青い線と一致するように、署名した紙をカメラに向けてかざします。 署名が画面に表示され、正しいと思われたら、 を選択します。 終わり.
最後に、iPhone または iPad 経由でドキュメントに署名します。: [デバイスの選択] を選択して、署名のキャプチャに使用するデバイスを選択します。 iPhone または iPad で自分の名前に署名します。 クリック 終わり.
上記の方法のいずれかを使用して署名を作成したら、 サイン 署名を選択します。 ここから、署名のサイズを変更し、ページ上の任意の場所に配置できます。
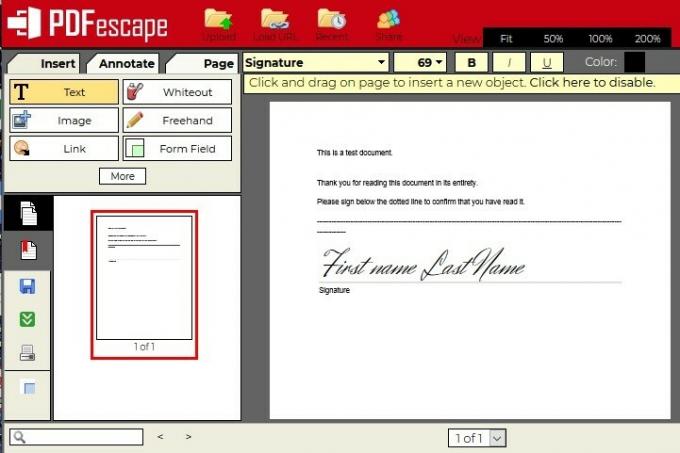
PDFescapeは無料です オンラインPDFエディター. そしてその中で 無料で使える機能の膨大なリスト PDF に署名する機能です。 Adobe Acrobat Reader DC と同様に、PDFescape では次の方法で PDF に署名することもできます。 3 つのオプション: 選択したフォントを使用したテキスト、マウスを使用した描画、または画像のアップロードによるテキスト サイン。 PDFescape を使用して PDF に署名するには、次の場所に移動するだけです。 PDFescape Web エディター 次に、選択して PDF をアップロードします。 PDFをPDFescapeにアップロードする. (ファイルは 10MB 未満、100 ページ以内である必要があります。)
次に、 入れる 画面左側のタブをクリックします。 の 入れる タブには 3 つの署名オプションが含まれています。 文章, 画像、 そして フリーハンド.
- のために 文章をクリックしてドラッグし、PDF 上にボックスを描画します。 このボックス内で署名を入力し、フォントやその他の書式設定を調整することができます。 フォントツールバー 文書の上部に表示されます。 問題がなければ、ボックスの外側をクリックして署名を設定します。
- のために 画像: クリックしてください 画像 のボタン 入れる タブをクリックし、画面上の指示に従って署名の画像をアップロードします。
- のために フリーハンド: をクリックするだけです。 フリーハンド のボタン 入れる タブをクリックして、マウスまたは指を使用して PDF に直接署名を描き始めます。
署名の見た目に満足したら、画面の左端にある緑と白の二重下矢印アイコンをクリックして、署名済み PDF を保存してダウンロードします。
プレミアム/代替オプション
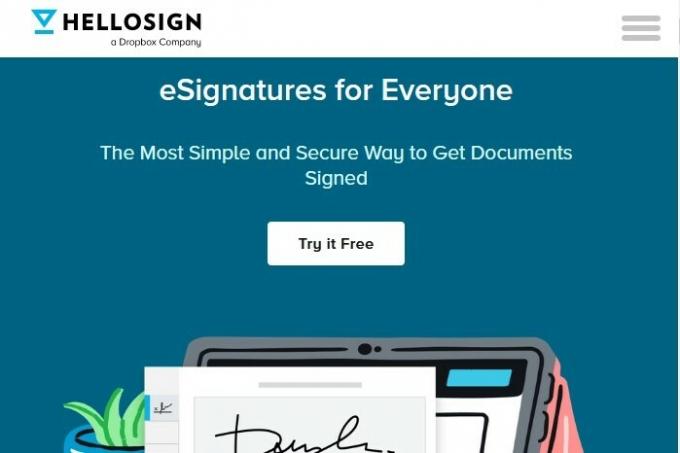
署名のためにあちこちに 1 回限りの PDF を送信するだけで済む人もいます。 電子署名を行ったり、電子署名が必要な文書を送信したりする機会が増えると考えられる場合は、HelloSign にサインアップする価値があるかもしれません。 このオンライン電子署名サービスは主にプレミアム サービスです。 それでも、そこには あまり知られていない無料版です これにより、いくつかの制限された機能が利用できるようになります。 たとえば、月に最大 3 件の署名リクエストを送信し、その電子署名サービスを グーグルドライブ、署名されたすべての文書の監査証跡を保存します。 ただし、無料版で提供されるもの以上のものが必要な場合は、次に高いプランを選択できます。 Essentials プランは月額 15 ドル (毎年請求の場合) で、月額無制限の署名リクエストを取得できます。これは、多数の契約に署名する専門家にとって便利なツールです。

多くの企業は、DocuSign がビジネス用途の最高の電子署名サービスであると考えています。 DocuSign のシステムは、手書きの署名と同じくらい有効であると広く受け入れられています。 月に複数の電子署名を処理する場合は、このサービスが最適です。
文書に署名するだけの場合、DocuSign はサービスの無料版を提供しています。 ドキュサイン無料版. このプランでは、無制限の数のレコードに署名できます (ただし、署名リクエストを含むドキュメントを送信することはできません)。
DocuSign の Personal プランには多くの優れた特典が付いています。 毎月 10 ドルずつ支払う年間請求書を支払う必要があります。 特典には、電子署名用の文書を月に 5 件送信できること、複数言語のサポート (署名用に 44 言語、文書用に 14 言語)、DocuSign の使用が含まれます。 スマートフォン アプリ、再利用可能なテンプレート、リアルタイムの監査証跡。
電子署名が最も効率的でコスト効率の高い方法となるにつれ、かさばる FAX 機、欠陥のあるインク カートリッジ、紙の無駄の時代は終わりに近づいています。 マウス、スタイラス、または指をクリックするだけで、すべての重要な文書に署名できるようになりました。
これらの署名の需要が高まるにつれ、価格が下がり、入手しやすさが向上しています。 多くの電子署名ソフトウェア会社が無料でサービスを提供しています。 必要なのは、インターネット接続と、公式文書にリモートで署名するためのリストにあるツールへのアクセスだけです。
編集者のおすすめ
- Paper Laptop は、必要性を知らなかった電子ペーパー デバイスになる可能性があります
ライフスタイルをアップグレードするDigital Trends は、読者が最新ニュース、楽しい製品レビュー、洞察力に富んだ社説、ユニークなスニーク ピークをすべて提供して、ペースの速いテクノロジーの世界を監視するのに役立ちます。



