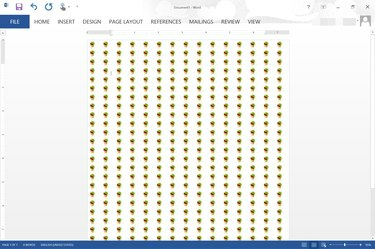
Wordをズームインおよびズームアウトして、タイリング効果を増減します。
画像クレジット: マイクロソフトの画像提供。
Word 2013では、[塗りつぶし効果]オプションを使用して、ドキュメントの背景として任意の画像を選択できます。 画像は、画像サイズに基づいて画面に合わせて自動的に並べて表示されます。 ドキュメントを拡大すると、画像のタイルが少なくなります。 ズームアウトすると、大きな画像でも並べて表示されます。 画像のタイリングの量が気に入らない場合は、Microsoftペイントなどのアプリを使用して画像のサイズをすばやく変更してください。 さらに良いことに、独自のタイル画像を作成して、ドキュメントの背景として使用することができます
ステップ1
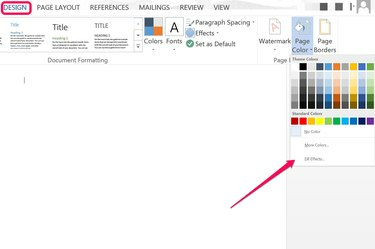
「塗りつぶし効果」をクリックします。
画像クレジット: マイクロソフトの画像提供。
Word文書を開き、[デザイン]メニューをクリックします。 「ページの色」アイコンをクリックし、「塗りつぶし効果」を選択します。 これにより、[塗りつぶし効果]ウィンドウが開きます。
今日のビデオ
ステップ2
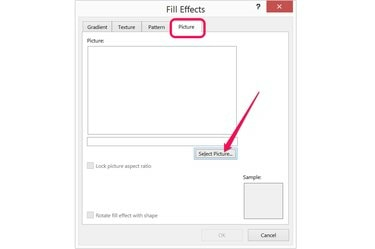
[画像]タブの下にある[画像の選択]ボタンをクリックします。
画像クレジット: マイクロソフトの画像提供。
[塗りつぶし効果]ウィンドウの[画像]タブをクリックします。 [画像の選択]ボタンをクリックしてから、コンピューターから画像をアップロードするか、Bingを使用して画像を検索するかを選択します。 並べて表示する小さな画像を選択し、[挿入]をクリックします。
ステップ3
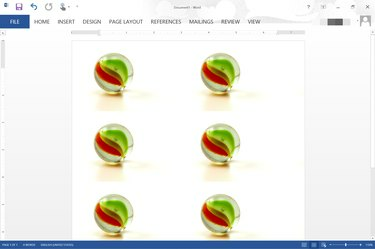
110パーセントズームでWordに並べられた600x400ピクセルの画像。
画像クレジット: マイクロソフトの画像提供。
画像がプレビューペインに表示されたらすぐに[OK]をクリックします。 画像はページ全体に自動的に並べて表示されます。 「ズーム」スライダーを右にドラッグして、画像が並べて表示される回数を増やします。 タイリングの量を減らすには、「ズーム」スライダーを左にドラッグします。
ステップ4
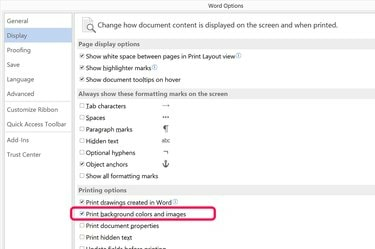
[背景色と画像を印刷する]チェックボックスをクリックします。
画像クレジット: マイクロソフトの画像提供。
ドキュメントの印刷時にタイル状の背景を含める場合は、[ファイル]メニューをクリックし、[オプション]を選択します。 [表示]を選択し、[背景色と画像を印刷する]チェックボックスをクリックします。 「OK」をクリックします。 残念ながら、実際に印刷するまで、画像が紙にどのように並べて表示されるかを確認することはできません。ズームすると 印刷プレビューウィンドウの内外で、Wordのメインウィンドウをズームインおよびズームアウトしたときと同じようにタイリングが変更されます。
より多くのタイリングを取得するために画像サイズを縮小する
ステップ1
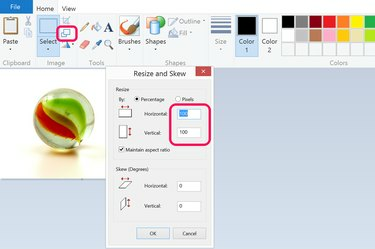
Microsoftペイントで画像サイズを縮小します。
画像クレジット: マイクロソフトの画像提供。
画像編集アプリで背景として使用する画像を開きます。 WindowsにインストールされているMicrosoftペイントでは、[拡大縮小]ボタンをクリックするだけで、水平方向と垂直方向のサイズを100%から任意のサイズに縮小できます。 たとえば、タイルを2倍にするには、サイズを50%に減らします。 タイルを4倍にするには、サイズを25%に減らします。
ステップ2
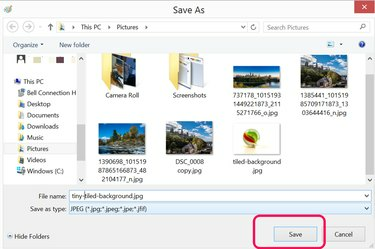
新しい名前でファイルを保存します。
画像クレジット: マイクロソフトの画像提供。
[ファイル]メニューから[名前を付けて保存]を選択し、小さい画像を新しいファイル名で保存します。 画像サイズを小さくすると解像度が大幅に低下するため、元のファイルを上書きしないことが重要です。
ステップ3
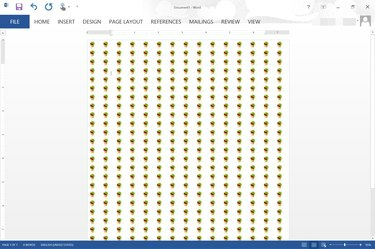
95%ズームを使用してWordで並べて表示された77 x51ピクセルの画像。
画像クレジット: マイクロソフトの画像提供。
Wordの[デザイン]メニューをクリックし、[ページの色]アイコンをクリックして、[塗りつぶし効果]を選択します。 クリック [画像]タブの下にある[画像を選択]ボタンをクリックし、新しい画像を選択してドキュメントとして挿入します バックグラウンド。
独自のタイルを作成する
ステップ1
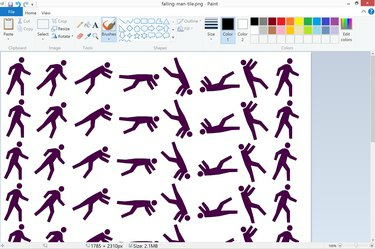
ペイントでタイル画像を作成します。
画像クレジット: マイクロソフトの画像提供。
Microsoftペイントなどの画像編集アプリを開き、新しいファイルを作成してから、Word文書の背景に使用する画像を貼り付けます。 作成する画像が比較的大きいことを確認してください。 たとえば、927 x 1200ピクセルの画像は、8.5 x11インチの文字サイズのページと同じアスペクト比になります。
ステップ2

[挿入]メニューの下にある[画像]アイコンをクリックします。
画像クレジット: マイクロソフトの画像提供。
Word文書を開き、[挿入]メニュー、[画像]の順にクリックします。 並べて表示された背景画像に移動して、ドキュメントに挿入します。
ステップ3
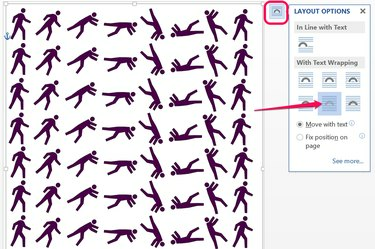
「テキストの後ろ」アイコンを選択します。
画像クレジット: マイクロソフトの画像提供。
画像の隅をドラッグして、ページ全体に収まるまで拡大縮小します。 画像を選択すると画像の横に表示される[レイアウトオプション]ボタンをクリックし、[テキストの後ろ]アイコンをクリックします。 画像を右クリックしてコピーし、ドキュメントの各ページにコピーを貼り付けます。 ページ数が多い場合、これは少し手間がかかるかもしれませんが、ズームインまたはズームアウトしたときにタイリングが変化したり、印刷したときに背景がどのように見えるかを心配する必要はありません。
ヒント
Wordのタイル画像からパターンを作成する場合は、[塗りつぶし効果]ウィンドウの[パターン]タブを確認してください。 Wordには、パターンを作成するためにすべてタイリングを使用する48のオプションがあります。 パターンの作成に使用する色の組み合わせを変更することもできます。 もちろん、[グラデーション]タブと[テクスチャ]タブのオプションを使用して、グラデーションの背景やテクスチャの背景を作成することもできます。




