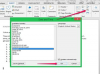画像クレジット: Anchiy / iStock /ゲッティイメージズ
VLCメディアプレーヤーは、「インタラクティブズーム」と呼ばれるズームオプションを提供します。 この機能を使用すると、ユーザーはフレームの一部を選択してズームを適用したり、ズームの距離を変更したりできます。 このオプションは、VLCのメインコントローラーにも、プログラムのビデオオプションにも表示されないため、簡単に見過ごされる可能性があります。
ズームの有効化
VLCのズーム機能は、プログラムの拡張コントロールにあります。 これらは、画面上部のメインツールバーにある[ウィンドウ]をクリックすると表示されます。 これにより、拡張コントロールパネルが開きます。 このパネルの上部には、[ビデオフィルター]オプションのあるドロップダウンメニューがあります。 このオプションを選択すると、「インタラクティブズーム」というラベルの付いたボックスが表示されます。 このボックスをクリックして、ズーム機能を有効にします。
今日のビデオ
インターフェース
インタラクティブズームでは、メインウィンドウの左上隅に小さなウィンドウが表示されます。 小さなウィンドウには、ズームが進む限りビデオが表示されます。 このウィンドウの中には白いボックスがあります。 ボックス内のビデオの部分は、メインウィンドウに表示される部分です。
コントロール
ズームコントロールの2つの側面は、フォーカスと距離です。 小さいウィンドウ内のボックスの位置によって、ズームの焦点が合う場所が決まります。 ボックスを移動すると、ビデオのどの部分がメインウィンドウに表示されるかが変わります。 これを行うには、ボックスをクリックしてドラッグします。 ボックスの下には、「ズーム非表示」という単語の下にある三角形があります。 三角形の内側の領域をクリックしてドラッグすると、ズーム距離が変わります。 上にドラッグするとズームインし、上にドラッグするとズームアウトします。 「ズーム非表示」をクリックすると、コントロールが非表示になり、左上隅に「ズーム表示」という単語が表示されます。 これをクリックすると、コントロールが再度表示されます。
スクリーンモード
クリックしてドラッグしてズームコントロールを操作すると、ビデオウィンドウ全体を移動することもできます。 これにより、コントロールが使いにくくなります。 フルスクリーンモードに入ると、この問題は解消されます。 これを行うには、VLCのメインツールバーの[ビデオ]タブの下にあるオプションから[フルスクリーン]を選択します。