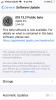デジタル ファイル共有の台頭により、プリンターは廃止されつつあるかもしれませんが、すぐに完全になくなる可能性は低いでしょう。 ありがたいことに、ファイルを印刷するためにコンピューターは必要ありません。 代わりに、スマートフォンから直接行うことができます。 そのため、ファイルを直接印刷する方法を学ぶのに役立つこのガイドを作成しました。 アンドロイド携帯電話.
コンテンツ
- Android スマートフォンまたはタブレットからファイル/ドキュメントを印刷する方法
- Android スマートフォンまたはタブレットからインターネット上で何かを印刷する方法
- Android で電子メールを使用して印刷する方法
おすすめ動画
適度
15分
アン アンドロイドスマートフォン またはタブレット
Wi-Fiまたは電子メール対応プリンター
Android スマートフォンからファイルを印刷するには、さまざまな方法があります。 だけでなく
Android スマートフォンまたはタブレットからファイル/ドキュメントを印刷する方法
現在 Android には印刷サービスが組み込まれていますが、おそらくプリンター用のコンパニオン アプリが必要になるでしょう。これはプロセスの一部として簡単にインストールできます。 その方法は次のとおりです。
ステップ1: プリンターをセットアップしていない場合は、最初にプリンターをセットアップする必要があります。
ステップ2: に行く 設定 > 接続されたデバイス > 接続設定 > 印刷.
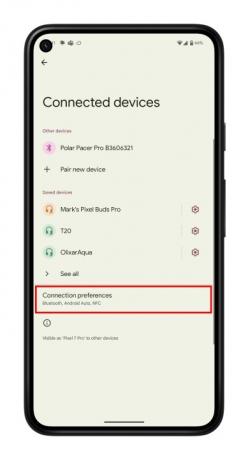
関連している
- iPhone で Live Photo をビデオに変える方法
- 2023 年のベスト Android スマートフォン: 購入できるベスト 16 スマートフォン
- スマートフォンやタブレットをテレビに映す方法
ステップ 3: 選択する サービスの追加. Google Play ストアが開きます。
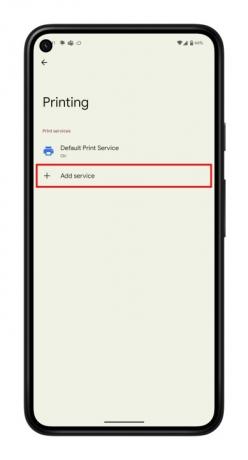
ステップ 4: プリンターのブランドを選択し、 インストール アプリ。

ステップ5: 次に、印刷したいファイルを見つけます。 ファイル、Google ドキュメント、Google スプレッドシート、または印刷をサポートする多くのアプリから印刷できます。 ここではファイルを使用しますが、手順は多くのアプリで同様です。
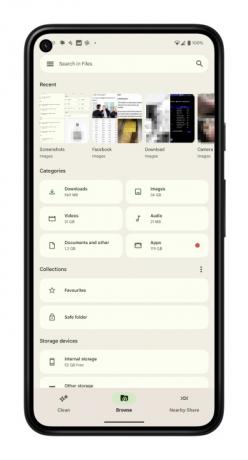
ステップ6: ファイルを開き、右上隅にある 3 つの縦のドットを選択します。
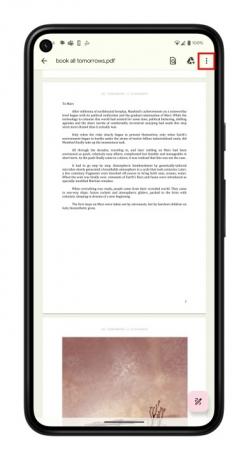
ステップ 7: 選ぶ 印刷する リストから。
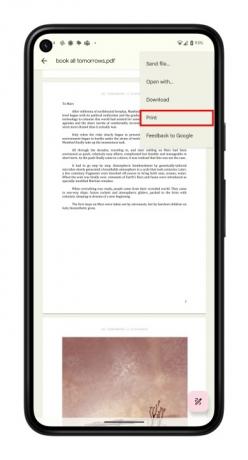
ステップ8: プリンターがページの上部に表示されるはずです。 そうでない場合は選択してください プリンターを選択してください そして選択してください すべてのプリンター > プリンターの追加.
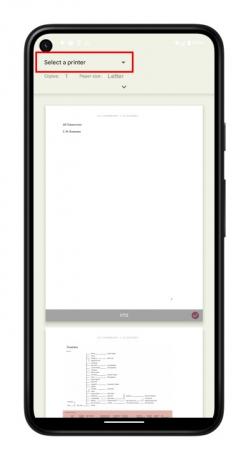
ステップ9: プリンターの印刷サービスを選択します。 このプロセスでは、Wi-Fi ネットワークをチェックし、プリンターを見つけます。
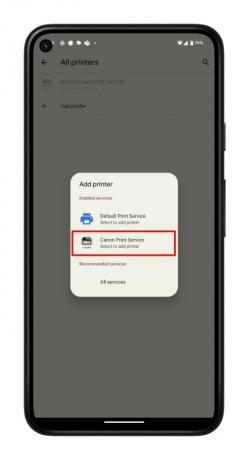
ステップ 10: 印刷ページに戻り、 印刷する ボタン。
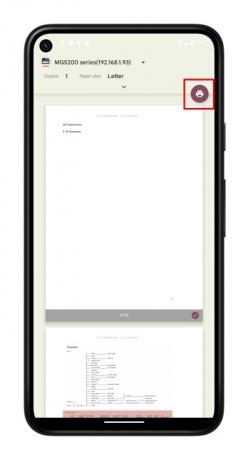
Android スマートフォンまたはタブレットからインターネット上で何かを印刷する方法
ただし、印刷するために何かをダウンロードする必要はありません。 代わりに、インターネットから直接印刷することができます。 これは基本的にどのスマートフォンやタブレットのブラウザでも実行でき、プロセスはほぼ同じです。 このガイドでは Chrome を使用しました。
上で述べたように、プリンターがセットアップされていることを確認する必要があるため、まだセットアップしていない場合は上記の手順に従ってください。
ステップ1: Chrome を開き、印刷する Web ページに移動します。
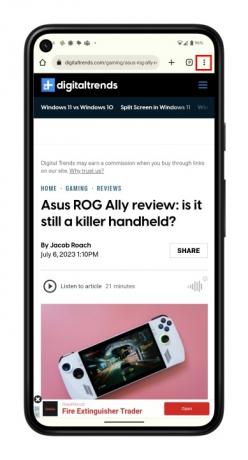
ステップ2: 右上の三点メニューを開き、選択します 共有.
![Chrome モバイルのウェブページで [共有] を選択します。](/f/2785807d05422dccbf4864f85afa2af1.jpg)
ステップ 3: 今すぐ選択してください 印刷する.
![[共有] メニューから Chrome Web ページを印刷する](/f/d52e50d68a5e98b13cfd80a242a6655b.jpg)
ステップ 4: プリンターを選択し、 印刷する ボタン。

Android で電子メールを使用して印刷する方法
プリンターのメーカーは、プリンターに電子メール アドレスを与える機能をプリンターに組み込んでいます。 つまり、印刷したい文書を電子メールでプリンターに送信すると、自動的に印刷されるということです。 この設定方法はメーカーによって異なるため、問題がある場合は、プリンターのマニュアルを参照するか、メーカーに問い合わせることをお勧めします。
また、ここでは例として Gmail を使用していますが、他の電子メール クライアントではプロセスやインターフェイスが若干異なる場合があります。 ただし、プロセスはかなり似ているはずです。
ステップ1: 好みの電子メール クライアントを開き、新しい電子メールを作成します。
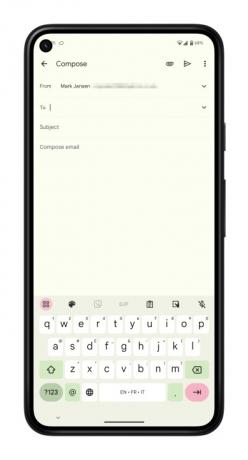
ステップ2: プリンターのメールアドレスを に 分野。
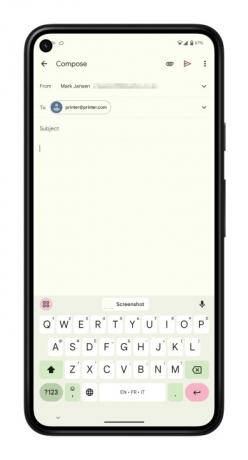
ステップ 3: を選択してください 添付する ボタン。 電子メール クライアントによっては、これはペーパークリップまたはその他のアイコンのように見える場合があります。
ステップ 4: 印刷するファイルに移動します。 このファイルは、携帯電話のデフォルトのファイル アプリ、Google ドライブ、Google フォト、またはサードパーティ アプリにある場合があります。 添付して印刷するには、その場所を知っておく必要があります。
ステップ5: ファイルが添付されたら、 送信 ボタン。

また、アプリから直接電子メール クライアントにファイルを送信するという、少し異なる方法からこれを開始することもできます。
ステップ1: 印刷する画像またはファイルを見つけて開きます。 これを行うには、ファイル アプリ、Google フォト、Google ドライブ、またはサードパーティ アプリに移動します。
ステップ2: ファイルの横にある 3 つの点を選択し、 共有 ボタン。 あるいは、次のことが必要になる場合があります。 コピーを送信する Google ドキュメントなどの一部のアプリでは。
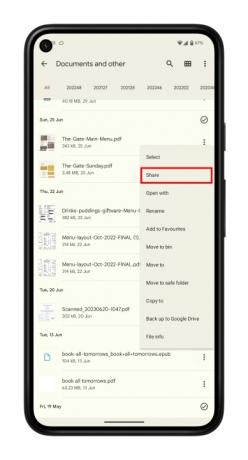
ステップ 3: 好みの電子メール クライアントを見つけてアイコンを選択します。
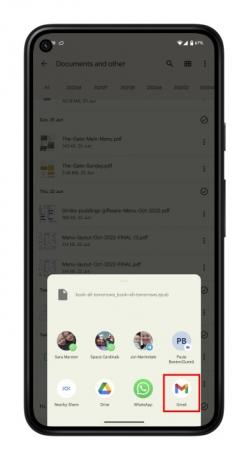
ステップ 4: プリンターのメールアドレスを に フィールドをタップして 送信.

編集者のおすすめ
- Amazon FireタブレットにGoogle Playストアをインストールする方法
- Android スマートフォンで開発者向けオプションを取得する方法
- iPhone または Android スマートフォンでダウンロードしたファイルを見つける方法
- タブレットのテスト方法
- ID または運転免許証を Google ウォレットに追加する方法
ライフスタイルをアップグレードするDigital Trends は、読者が最新ニュース、楽しい製品レビュー、洞察力に富んだ社説、ユニークなスニーク ピークをすべて提供して、ペースの速いテクノロジーの世界を監視するのに役立ちます。