長年 iPhone を使ってきた結果、私たちは数え切れないほどのことを発見しました。 ヒントとコツ 最大限に活用するには、重要な基本事項を復習しておくことはいつでも良いことです。 すべての iPhone ユーザーが知っておくべきことは、電話をリセットする方法です。 以前はどのデバイスでも手順はまったく同じでしたが、iPhone X 以降は、Touch ID が 顔認証 そしてホームボタンもありません。
コンテンツ
- ソフト リセット、強制再起動、出荷時設定へのリセットの違い
- iPhoneをソフトリセットする方法
- iPhoneを強制的に再起動する方法
- iPhone 8以降の強制再起動
- iPhone 7 および iPhone 7 Plus の強制再起動
- iPhone 6S 以前および iPhone SE (2016) の強制再起動
- 再起動がうまくいかない場合の対処法
- iPhone 8 以降で再起動が機能しない場合の対処方法
- iPhone 7 および iPhone 7 Plus で再起動が機能しない場合の対処方法
- iPhone 6S 以前および iPhone SE (2016) で再起動が機能しない場合の対処方法
おすすめ動画
簡単
5分
アップルのiPhone
古いものからアップグレードした場合 iPhoneのモデル などの最新モデルのいずれかに iPhone14 また iPhone14プロ, しかし、これまでリセットする必要がなかった人は、どのようにプロセスを開始すればよいのか戸惑うかもしれません。
iPhoneをリセットする方法、再起動する必要がある場合、および電話が応答しないときに強制的に再起動する方法について説明します。 また、再起動、ソフト リセット、出荷時設定へのリセットの違いについても説明します。

ソフト リセット、強制再起動、出荷時設定へのリセットの違い
ソフトウェア オプション (ソフト リセット) を使用して iPhone を再起動しても、データは失われません。 強制再起動も同様で、タッチスクリーンが反応しない場合やアプリの動作がおかしくなった場合に、ハードウェア キーを使用して iPhone を再起動できます。 工場出荷時設定へのリセットはまったく別の獣です。 iPhone を箱から出したときの元の状態に戻します。すべてのコンテンツ、設定、個人情報をデバイスから消去します。
iPhone を工場出荷時設定にリセットすることは、解決できない問題が発生した場合の最後の手段としてのみお勧めしますが、次の場合にも使用する必要があります。 iPhone の販売または下取り、友人に譲った場合、または携帯電話を紛失または盗難された場合。 バックアップを使用して携帯電話のすべてのデータと設定を復元できるため、必ずしも永続的なものではありません。 工場出荷時設定にリセットする必要がある場合は、次のガイドをお読みください。 iPhoneを出荷時設定にリセットする方法これには、次のリセット オプションの内訳も含まれています。 設定 > 全般的 > リセット.
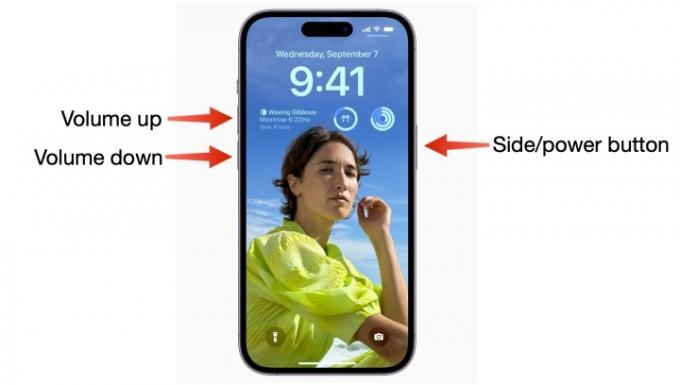
iPhoneをソフトリセットする方法
iPhone をソフトリセットする最も簡単な方法は、iPhone の電源をオフにすることです。 この方法は、出荷時設定へのリセットとは異なり、データが失われず、携帯電話から何も削除されないため、「ソフト リセット」と呼ばれることがよくあります。 携帯電話の動作が遅い場合、アプリが起動しない場合や正常に動作しない場合、または軽微な問題が発生しているが iPhone がまだ応答している場合は、ソフト リセットを検討してください。 Apple は、X、11、12、13、および 14 シリーズの iPhone でソフト リセットを実行する方法を変更しました。ソフト リセットでは 2 つのボタンを押し続ける必要があります。 ここでやっているのは携帯電話の電源を切ることだけです。
ステップ1: を長押しします。 睡眠/覚醒 ボタンと 音量を下げる ボタン。 で iPhone X 以降のモデルでは、電話機の右側にスリープ/スリープ解除ボタンがあります。

ステップ2: に指を置きます。 スライドして電源をオフにします 表示されるスライダーを右にスワイプします。

関連している
- 2023 年のベスト出会い系アプリ: お気に入りの 23 アプリ
- 今すぐiPadOS 17ベータ版をiPadにダウンロードする方法
- 今すぐiPhoneにiOS 17ベータ版をダウンロードする方法
ステップ 3: 画面に何も表示されなくなり、真っ暗になったら、ボタンを長押しします。 睡眠/覚醒 Apple ロゴが表示されるまでもう一度ボタンを押してオンに戻すと、再びオンになります。
を使用している場合は、 iPhone SE または iPhone 8 以前の場合は、ボタンを押し続けるだけで iPhone をシャットダウンできます。 睡眠/覚醒 スライダーが表示されるまでボタンを押します。
または、iOS 11 以降がインストールされている場合は、次の場所に移動できます。 設定 > 全般的 一番下までスクロールすると、 シャットダウン ボタン。 タップすると シャットダウン, が表示されます。 スライドして電源をオフにします スライダー。 その後、上記のステップ 2 に進むことができます。

iPhoneを強制的に再起動する方法
iPhone をリセットするもう 1 つの方法は、次のとおりです。 Appleは公式に「強制再起動」と呼んでいます。 繰り返しますが、重要なデータが失われることはありません。 iPhone が完全に応答しない場合は、強制再起動をお勧めします。 たとえば、iPhone の画面が (電源が入っているにもかかわらず) 黒くなったり、画面がフリーズしたり、iPhone の起動中に問題が発生したりします。 強制再起動を実行する正確な方法は、所有している iPhone のモデルによって異なります。
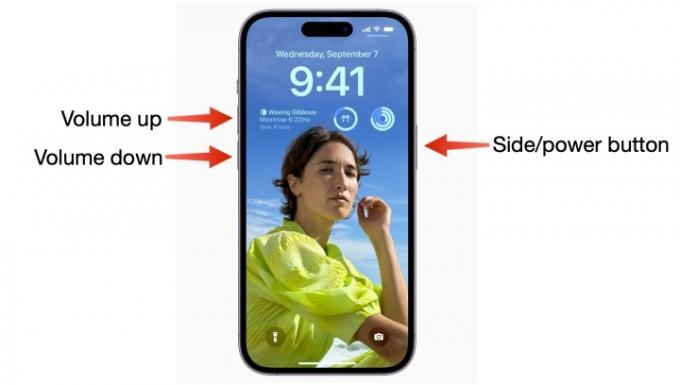
iPhone 8以降の強制再起動
次の手順は iPhone 8 で機能します。 iPhone SE (第2世代以降)、 iPhone X, iPhone XS, iPhone11, iPhone12, iPhone13、iPhone 14シリーズ。
ステップ1: を押してすぐに放します ボリュームアップ ボタン。
ステップ2: を押してすぐに放します ボリュームダウン ボタン。
ステップ 3: を長押しします。 睡眠/覚醒 Apple ロゴが表示されるまでボタンを押します。


iPhone 7 および iPhone 7 Plus の強制再起動
を長押しします。 睡眠/覚醒 と ボリュームダウン Apple ロゴが表示されるまでボタンを押します
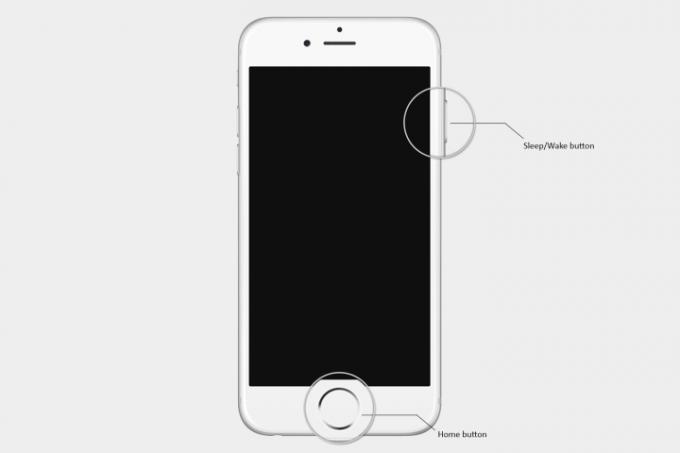
iPhone 6S 以前および iPhone SE (2016) の強制再起動
を長押しします。 睡眠/覚醒 と 家 Apple ロゴが表示されるまでボタンを押し続けます。

再起動がうまくいかない場合の対処法
携帯電話が応答しない場合、または故障している場合は、次のことを試してください。 リカバリーモードに入るこれにより、携帯電話を更新または復元できるようになります。 ただし、Apple ロゴを通過できない場合、または携帯電話が応答しない場合は、別のオプションがあります。
これが携帯電話を保存する唯一のオプションかもしれませんが、この手順により、以前に携帯電話に保存されていたものはすべて削除されます。 私たちのガイドに従っていただければ幸いです iPhoneをバックアップする方法 そのため、iPhone を消去した後でもデータを復元できます。 リカバリーモードに入る方法は次のとおりです。

iPhone 8 以降で再起動が機能しない場合の対処方法
ステップ1: iPhone をコンピュータに接続し、iTunes を開きます。 macOS Catalina 以降を搭載した Mac を使用している場合は、Finder ウィンドウを開きます。

ステップ2: を押してすぐに放します ボリュームアップ ボタン。
ステップ 3: を押してすぐに放します ボリュームダウン ボタン。
ステップ 4: を長押しします。 睡眠/覚醒 リカバリモード画面が表示されるまでボタンを押し続けます。

ステップ5: コンピュータの iTunes または Finder で、デバイスのアップデートまたは復元を選択し、iPhone のリセットを開始します。

iPhone 7 および iPhone 7 Plus で再起動が機能しない場合の対処方法
ステップ1: iPhone をコンピュータに接続し、iTunes を開きます。 macOS Catalina 以降を搭載した Mac を使用している場合は、Finder ウィンドウを開きます。
ステップ2: を長押しします。 睡眠/覚醒 ボタンと ボリュームダウン リカバリモード画面が表示されるまで、 ボタンを同時に押します。
ステップ 3: コンピューターの iTunes または Finder で、次のことを選択します。 アップデート また 戻す デバイスをタップして iPhone のリセットを開始します。
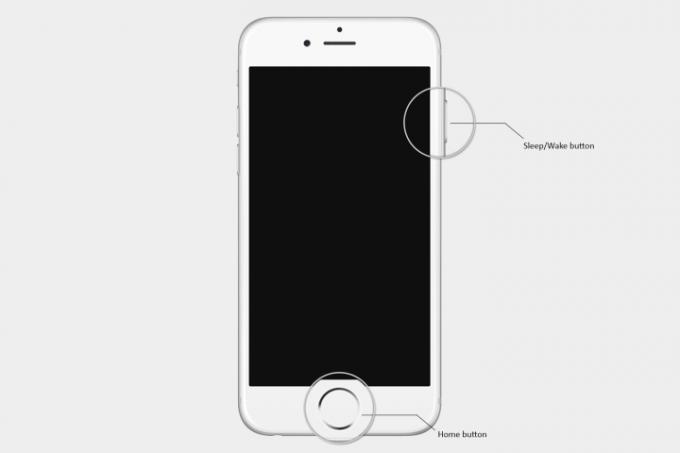
iPhone 6S 以前および iPhone SE (2016) で再起動が機能しない場合の対処方法
ステップ1: iPhone をコンピュータに接続し、iTunes を開きます。 macOS Catalina 以降を搭載した Mac を使用している場合は、Finder ウィンドウを開きます。
ステップ2: を押します。 睡眠/覚醒 ボタン+ 家 リカバリモード画面が表示されるまで、 ボタンを同時に押します。
ステップ 3: コンピューターの iTunes または Finder で、次のことを選択します。 アップデート また 戻す デバイスをタップして iPhone のリセットを開始します。
ご覧のとおり、問題が発生した場合、または時々再起動したい場合に、iPhone を再起動するにはさまざまな方法があります。 お持ちの iPhone のモデルに応じてプロセスは異なりますが、それでも比較的シンプルです。 ここではさまざまな方法を説明しましたが、必ず最初にソフト リセットまたは強制再起動を試してください。更新/復元方法は基本的に、他のすべてが失敗した場合に使用されます。
編集者注: 記事は 2023 年 3 月 2 日にチェックされ、含まれる手順と情報が依然として正確であることが確認されました。
編集者のおすすめ
- iPhoneがオークションで法外な金額で落札された
- iPhone 15 Proにこの機能がなかったら激怒するだろう
- iPhone から他人の Apple ID を削除する方法
- Apple の最新 iPhone SE が今なら 149 ドルであなたのものになります
- 今日買えるプライムデーの携帯電話セール 5 選




