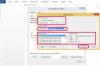ワイヤレスD-Linkルーターを使用すると、自宅の各コンピューターを同じ高速モデムに接続できます。これにより、すべてのデバイスがWebページにアクセスしたりファイルを共有したりできます。 ただし、ワイヤレス信号は完全ではありません。さまざまな要因により、コンピュータの信号強度が低下する場合があります。 問題の原因が物理的な干渉なのかソフトウェアの問題なのかに応じて、いくつかのトラブルシューティングオプションを利用できます。
ステップ1
D-Linkルーターがキャビネットなどの密閉されたスペース内に配置されている場合は、現在の位置から取り外します。 D-Linkをコンピューターに近い一元化された場所に設定し、ワイヤレス接続がより安定するかどうかを確認します。
今日のビデオ
ステップ2
ネットワークの近くで現在アクティブになっている2.4GHzコードレス電話またはBluetoothデバイスは、ルーターからのワイヤレス信号に干渉する可能性があるため、プラグを抜くか、電源を切ります。 問題が解決しない場合は、ルータのバックエンドにある小さなリセットホールを見つけます。 穴は電源ケーブルの左側にあります。
ステップ3
ペーパークリップを広げ、クリップの端をリセット穴に挿入してリセットボタンを押します。 クリップを10秒間そのままにして、D-Linkルーターのすべてのオプションを工場出荷時のデフォルト状態にリセットします。
ステップ4
Webブラウザを開き、アドレス「192.168.0.1」に移動して、D-Linkのセットアップページを開きます。 「ユーザー名」フィールドに「admin」と入力し、「OK」をクリックします。 [パスワード]フィールドは空白のままにします。
ステップ5
「セットアップウィザード」アイコンをクリックします。 「インターネット接続セットアップウィザードの起動」オプションを選択します。 [次へ]をクリックして、テキストボックスにルーターの新しいパスワードを入力します。 もう一度「次へ」をクリックします。
ステップ6
画面のプロンプトに従って、タイムゾーンと高速インターネット接続の種類を選択します。 「次へ」と「OK」をクリックします。 D-LinkサポートWebページに移動します。
ステップ7
[すべての製品を表示]をクリックして、ワイヤレスルーターのモデルのリンクを選択します。 「サポートリソース」と「ファームウェア」をクリックします。 利用可能な最新のファームウェアバージョンの横にある[今すぐダウンロード]リンクを選択します。
ステップ8
Webアドレス「192.168.0.1」にアクセスして、ルーターのメニューに戻ります。 ユーザー名に「admin」と入力し、[パスワード]フィールドに新しいパスワードを入力します。 「OK」をクリックします。
ステップ9
「ツール」と「ファームウェア」をクリックします。 「参照」をクリックして、ダウンロードしたファームウェアファイルの名前を選択します。 「開く」をクリックします。 「設定の保存」を選択して、ワイヤレスルーターのファームウェアをアップグレードします。
ステップ10
画面の右下にあるネットワークアイコンを右クリックし、D-Linkルーターの名前をクリックしてネットワークに接続します。
ヒント
ソフトウェアファイアウォールの設定が、インターネットからのデータの送受信機能を妨げている可能性があります。 画面の右下隅にあるファイアウォールのアイコンを右クリックして、[終了]を選択します。 Webページにアクセスするか、ファイルを再度ダウンロードして、問題が解決したかどうかを確認してください。
D-Linkルーターには、他のユーザーがアクセスできないようにワイヤレスネットワークをパスワードで保護するオプションも含まれています。 ルーターの設定ページにアクセスし、[ワイヤレス設定]をクリックします。 [WPA2-パーソナルセキュリティを有効にする]を選択し、[PSK]を選択します。 テキストボックスにパスワードを入力し、[設定を保存]をクリックします。