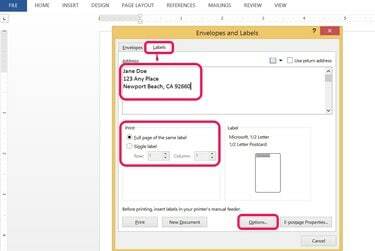
任意の住所のラベルを作成します。
画像クレジット: マイクロソフトの写真提供
Microsoft Word 2013には、ラベルを作成または印刷するための複数のオプションがあります。 エイブリーラベルは、米国で最も人気のあるラベルブランドの1つですが、ほぼすべてのブランドがWordと互換性があります。 独自のラベルテンプレートを作成することもできます。 を選択して手動でラベルを作成します ラベル から 郵送 タブ。
2つの印刷オプションがあります。ラベルをプリンタに直接送信します。 シングルラベル またはとして 同じラベルのページ全体、ラベルのシート全体を印刷できます。 少数のラベルのみを印刷する場合は、印刷する前に行と列の位置を選択して、宛名ラベル用紙の使用可能なスペースに合わせます。
今日のビデオ
Wordでラベルを作成、カスタマイズ、印刷する
ステップ1
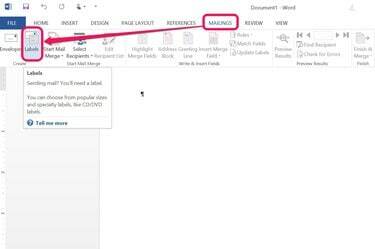
多くの人が最初に新しい空白のドキュメントを作成しますが、必須ではありません。
画像クレジット: マイクロソフトの写真提供
クリックしてください 郵送 タブをクリックして選択します ラベル 作成グループから。
ステップ2
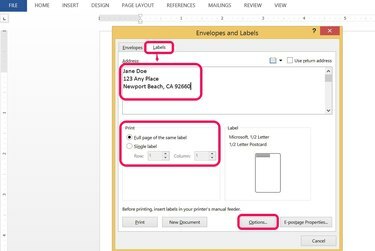
[ラベル]タブにアドレスを入力します。
画像クレジット: マイクロソフトの写真提供
郵送先の住所を 住所 セクション。 の印刷オプションを選択します シングルラベル または 同じラベルの全ページ. 選ぶ オプション 印刷するラベルのタイプを指定します。
ステップ3

通常の紙に印刷をテストし、テストページをラベルシートにかざして測定値を確認します。
画像クレジット: マイクロソフトの写真提供
これらの手順を オプション ダイアログボックス:
- プリンタと、印刷するトレイを選択します。
- からベンダー名を選択します ラベルベンダー ドロップダウンボックス。 これはラベルボックスにあります。
- 製品番号を選択します(ラベルのボックスにも記載されています)。
- クリック わかった.
カスタムラベルを作成し、をクリックして特定のプリンタまたは場所に印刷します。 詳細 製品番号の下にあるボタン。
ステップ4

ラベルの印刷方法を選択します。
画像クレジット: マイクロソフトの写真提供
単一のラベルを印刷するか、ラベルのシート全体を印刷するかを決定します。 古いラベルシートを再利用する場合は、シートのどこに印刷するかを指定します。
- を押します 印刷 すべての編集を終了し、ラベル用紙をすでにロードしている場合は、ボタンをクリックします。
- 押す 新しいドキュメント ラベルの新しいページを作成します。 このオプションを使用すると、ラベルをさらに編集およびフォーマットできます。
横のチェックボックスをオンにします 差出人住所 自分の郵送先住所を入力できます。
ステップ5
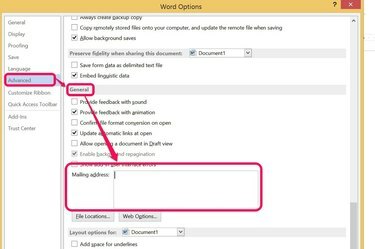
差出人住所をWordのオプションに追加すると、時間を節約できます。
画像クレジット: マイクロソフトの写真提供
プログラムオプションを変更して、返信先住所をWordに追加します。 このメールアドレスは、いつでも使用できるように保存されています。 差出人住所を使用する [ラベル]ダイアログボックスでチェックボックスがオンになっています。
- クリック ファイル タブをクリックして選択します オプション メニューの下から。
- 選択する 高度 ダイアログボックスの左側のサイドバーから [一般]セクションまで下にスクロールします.
- 差出人住所を入力してを押します わかった.
Wordラベルの種類とサイズ
ステップ1
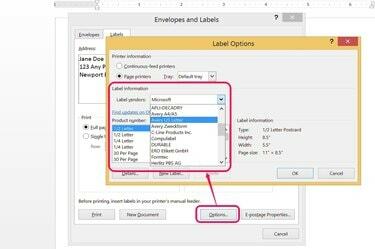
多くのラベルタイプとサイズから選択してください。
画像クレジット: マイクロソフトの写真提供
購入したラベルの種類に基づいて、Wordで宛名ラベルを選択します。 Averyなどの一般的なラベルタイプを概算してカスタムラベルテンプレートを作成するか、単に一般的なラベルを測定します。 Word2013に含まれている人気のあるラベルテンプレートの1つを使用するのが最も簡単です。
ステップ2
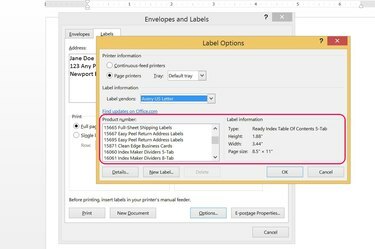
購入したものと一致するラベルテンプレートを選択してください。
画像クレジット: マイクロソフトの写真提供
ストアから購入したラベルのブランド名を選択すると、そのブランドの製品番号とサイズのリストが表示されます。 エイブリィブランドのラベルは米国で最も人気がありますが、カスタムテンプレートを作成するだけで、購入するあらゆる種類のラベルに対応できます。
ステップ3
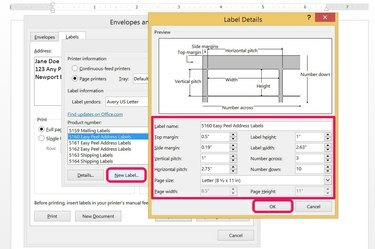
カスタムラベルはいくつでも作成できます。
画像クレジット: マイクロソフトの写真提供
をクリックしてカスタムラベルを作成します 新しいラベル 詳細の横にあるボタン。
- 購入したラベルに類似したラベルテンプレートを選択するのが最も簡単な方法です。
- ラベル名、寸法、用紙サイズ、その他のフィールドを編集します。
- 押す わかった 変更を保存します。
これで、カスタムラベルが その他/カスタム [ラベルベンダー]ドロップダウンリストのオプション。
ヒント
MicrosoftOffice製品であらゆる種類のラベルを作成するためのオプションがあります。 ExcelやOutlookなどのプログラムは、MicrosoftWordでのメールマージのデータソースとして最もよく使用されます。
警告
部分的に使用されているラベルシートに印刷すると、プリンターが接着剤で固まる可能性があります。 印刷する前に余分な接着剤をはがすか、新しいラベルシートにのみ印刷することで、これを回避してください。



