AppleのWebサイトのAppleRetail Store Genius Barセクションを使用して、AppleGeniusを見る予定を立てます。 Apple Storeは持ち込みを受け入れますが、助けを得る前に長時間待つことを避けるために予約を設定することをお勧めします。 予約プロセスには、問題を選択し、最寄りのApple Storeの場所を選択し、予約時間を設定するためのオプションが用意されています。
ヒント
別の方法として、iOSデバイスのApple Storeアプリを使用して、GeniusBarの予約をします。 ダウンロード AppleStoreアプリ、をタップします 店舗 画面下部のアイコンで、 ジーニアスバー 次にタップします 予約する.
![[ストア]ボタンをクリックして、AppleStoreの場所を地図上に表示します。](/f/24ee388165813da1bc5a30e3de7c0400.jpg)
[ストア]ボタンをクリックして、AppleStoreの場所を地図上に表示します。
画像クレジット: Appleの画像提供
デバイスを選び、問題を特定します
ステップ1
を参照します Apple Retail Store Genius Bar ページ をクリックします 今すぐヘルプを入手 製品選択ページを開くためのテキストリンク。
今日のビデオ
![お住まいの地域の近くの店舗のリストを表示するには、[店舗の検索]をクリックします。](/f/9dfa891289cd8fc174487c8562695c17.jpg)
お住まいの地域の近くの店舗のリストを表示するには、[店舗の検索]をクリックします。
画像クレジット: Appleの画像提供
ステップ2
アイテムのリストからApple製品のカテゴリを選択します。 マック.
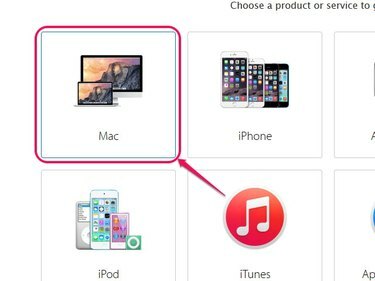
選択できる8つの利用可能な製品カテゴリがあります。
画像クレジット: Appleの画像提供
ステップ3
カテゴリのメニューから特定のアップル製品を選択してください。 たとえば、 Macノートブック 製品がMacBookAirの場合。
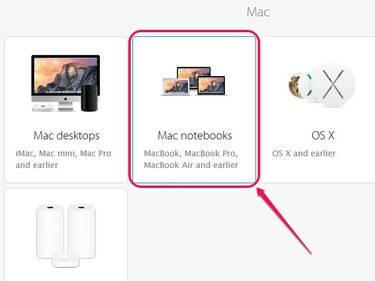
アップル。
画像クレジット: Appleの画像提供
ステップ4
製品の問題を扱う一般的なトピックを選択します。 インターネットと接続性 デバイスでワイヤレス接続の問題が発生している場合。

利用可能な一般的なトピックの数は、製品によって異なります。
画像クレジット: Appleの画像提供
ステップ5
製品の問題に対処する特定のトピックを選択してください。 たとえば、デバイスがWi-Fiネットワークに接続しなくなった場合は、[ Wi-Fi接続の問題.
![製品の問題を説明するトピックがない場合は、[トピックがリストされていません]を選択します。](/f/ed4bc803a41171e018fd27cc8e04022b.jpg)
製品の問題を説明するトピックがない場合は、[トピックがリストされていません]を選択します。
画像クレジット: Appleの画像提供
ステップ6
クリック いいえ、続行します ボタンをクリックして、[ヘルプの取得方法]ページを開きます。
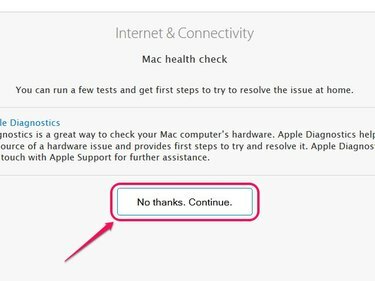
別の方法として、自宅で製品を修理するためのAppleの提案を試してください。
画像クレジット: Appleの画像提供
AppleStoreを選択してください
ステップ1
クリック GeniusBarにアクセス ボックスを開いて、[GeniusBarにアクセス]ページを開きます。
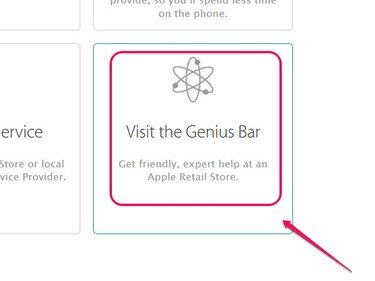
アップル。
画像クレジット: Appleの画像提供
ステップ2
検索バーに自宅の住所、都市、または郵便番号を入力して、[ 行け ボタンをクリックして、お住まいの地域のApple RetailStoreの場所を表示します。
![ブラウザが位置認識ブラウジングをサポートしている場合は、検索バーにアドレスを入力せずに[移動]ボタンをクリックします。](/f/ea87a55b277ab5176046c899b07ea579.jpg)
ブラウザが位置認識ブラウジングをサポートしている場合は、検索バーにアドレスを入力せずに[移動]ボタンをクリックします。
画像クレジット: Appleの画像提供
ステップ3
クリック ストアを選択 訪問したいAppleStoreの場所の下にあるリンク。
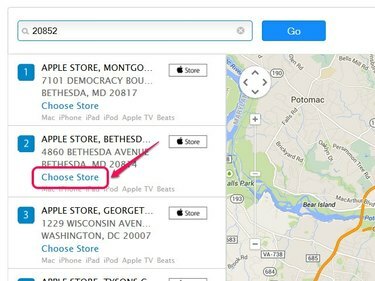
マップのナビゲーションコントロールを使用して、各AppleStoreの場所を表示します。
画像クレジット: Appleの画像提供
利用可能な日時を選択してください
ステップ1
Apple IDのクレデンシャルを入力し、[ ログイン 予約ページを開きます。
警告
設定することはできません GeniusBarの予約 AppleIDなし。 IDをお持ちでない場合は、 私のAppleID ページをクリックし、 AppleIDを作成する ボタン。
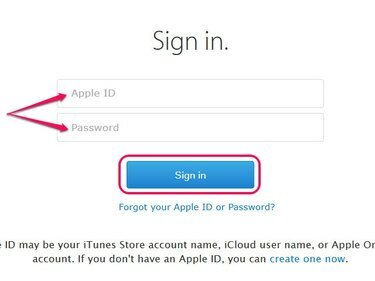
「AppleIDまたはパスワードを忘れた場合」をクリックして、AppleIDの資格情報を回復します。
画像クレジット: Appleの画像提供
ステップ2
予約に最も便利な日付と一般的な時刻(午後など)を選択します。
ヒント
特定の時間に予約をしている場合でも、以前の予約が通常より長くなる可能性があります。これにより、予約が間に合わなくなる可能性があります。 遅延の可能性を回避するために、最も利用可能な予定がある時刻を選択してください。
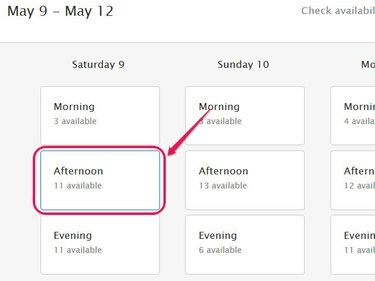
利用可能な予定の数は、時刻の下に表示されます。
画像クレジット: Appleの画像提供
ステップ3
オプションのリストから、予約に最も都合の良い時間を選択します。
ヒント
可能であれば、遅延の可能性を回避するために、利用可能な最も早い予定を選択してください。 たとえば、ほとんどの人が仕事をしているときや昼休みに予約を入れます。
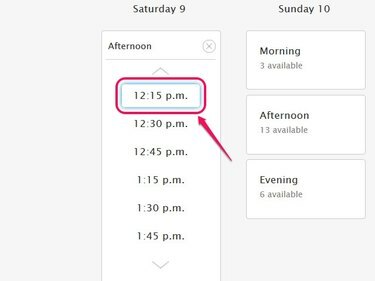
上下の矢印を使用して、予定時刻をスクロールします。
画像クレジット: Appleの画像提供
ステップ4
クリック 継続する ボタンをクリックして予定を設定します。
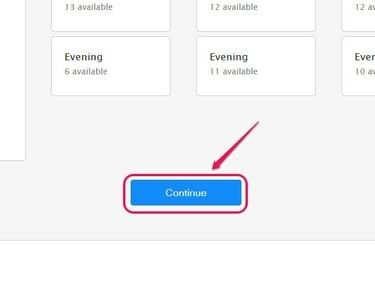
アップル。
画像クレジット: Appleの画像提供
ステップ5
正確性については、予約確認ページの情報を確認してください。
![[コメントの追加]をクリックして、製品に関するその他の問題の詳細を記載したメモを予約に追加します。](/f/5d2b004d5e5570579ead2d1661ddf295.jpg)
[コメントの追加]をクリックして、製品に関するその他の問題の詳細を記載したメモを予約に追加します。
画像クレジット: Appleの画像提供
ヒント
Appleによると、予約の大部分は完了するのに約15分かかります。
警告
- 可能であれば、予約のためにApple Storeにアクセスする前に、Appleデバイスのデータをバックアップしてください。
- Apple Storeに到着したら、予約を失ったり遅れたりしないように、すぐにAppleの従業員にチェックインしてください。 または、iPhoneのApple Storeアプリを使用して、GeniusBarの予定にチェックインします。


