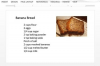Excel2013の特定のセルに画像をロックします。
画像クレジット: キャサリンユーレット/ iStock /ゲッティイメージズ
通常、Excel 2013ワークシートに画像を挿入すると、画像は別のレイヤーに配置され、セルとは別にワークシートの上に浮かびます。 セル内に画像を配置したい場合は、画像の書式設定オプションを変更するだけです。 セル内に直接画像を挿入する別の方法は、コメントに入れることです。 これにより、画像が特定のセルにロックされるだけでなく、必要になるまで画像が邪魔にならないようになります。 セルの隅にあるコメントアイコンをクリックすると、コメントボックスに画像が表示されます。 コメントを閉じると、画像が再び非表示になります。
セルに画像を挿入する
ステップ1

画像に合わせて、必要に応じてセルのサイズを変更します。
画像を含めるExcelワークシートのセルをクリックします。 AとBの間の線のように、列ヘッダーを区切る線をドラッグすることで、必要に応じてセルの幅を拡大できます。 同様に、行番号を区切る線をドラッグして、セルの高さを増やします。
今日のビデオ
ステップ2

[挿入]メニューを使用して画像を追加します。
[挿入]メニューをクリックし、表示されるリボンから[イラスト]を選択して、[写真]をクリックします。 使用する画像ファイルを見つけてダブルクリックします。 画像は、指定したセルの左上隅と一致する左上隅で表示されます。
ステップ3

必要に応じて画像のサイズを変更します。
画像の端にある円形のアンカーのいずれかをドラッグして、必要に応じて画像のサイズを変更します。 アンカーが表示されない場合は、画像をクリックして選択すると、アンカーが再び表示されます。 Shiftキーを押しながらコーナーアンカーの1つをドラッグすると、画像のアスペクト比が維持されるため、画像が歪むことはありません。
ステップ4

画像をセルにロックします。
画像を右クリックして、コンテキストメニューから「画像のフォーマット」を選択します。 [画像のフォーマット]メニューに表示される[サイズ]アイコンをクリックします。 アイコンは正方形のように見え、矢印で高さと幅が測定されます。 [プロパティ]を選択し、[移動するがセルでサイズを変更しない]オプションをクリックします。 これで、画像がセルの一部であるかのように移動します。
ステップ5

セルを移動またはコピーすると、画像がそのまま残ります。
画像に合わせて、必要に応じてセルのサイズを変更します。 セルをコピーして貼り付けると、画像もコピーされることに注意してください。 コピーされたセルの画像は、元の画像と同じ位置とサイズになります。
ステップ1

セルに空白のコメントを追加します。
任意のセルを右クリックして、開いたコンテキストメニューの[矢印]をクリックします。 ドロップダウンメニューから[新しいコメント]を選択します。 ワークシートにすでにコメントがある場合は、そのコメントを含むセルの右上隅をクリックしてコメントを開きます。 小さなコメントボックスが表示されます。
ステップ2

コメントのフォーマットオプションを開きます。
コメントボックスのいずれかの端を右クリックして、[コメントのフォーマット]を選択します。 [コメントのフォーマット]ウィンドウが開き、上部にいくつかのタブが表示されます。 [フォント]タブしかない場合は、多くのタブが表示されるまで再試行してください。
ステップ3

コメントの背景として画像を挿入します。
[コメントの書式設定]ウィンドウの[色と線]タブをクリックします。 「カラー」メニューを選択し、「塗りつぶし効果」をクリックします。
ステップ4

画像のアスペクト比をロックします。
[画像を選択]ボタンをクリックし、画像に移動してダブルクリックします。 画像のプレビューが[塗りつぶし効果]ウィンドウに表示されます。 画像が歪まないようにするには、[画像のアスペクト比をロックする]オプションを選択します。 [OK]をクリックして[塗りつぶし効果]ウィンドウを閉じ、もう一度[OK]をクリックして[コメントの書式設定]ウィンドウを閉じます。
ステップ5

画像に合わせてコメントのサイズを変更します。
円形のアンカーが端に表示されるまでコメントボックスをクリックして、必要に応じてコメントボックスのサイズを調整します。 「Shift」キーを押しながらコーナーハンドルをドラッグして、画像が収まるまでコメントボックスのサイズを変更します。
ヒント
大きな画像をワークシートに挿入すると、ファイルが不必要に大きくなります。 画像編集プログラムを使用して、大きな画像をExcelに配置する前に縮小します。